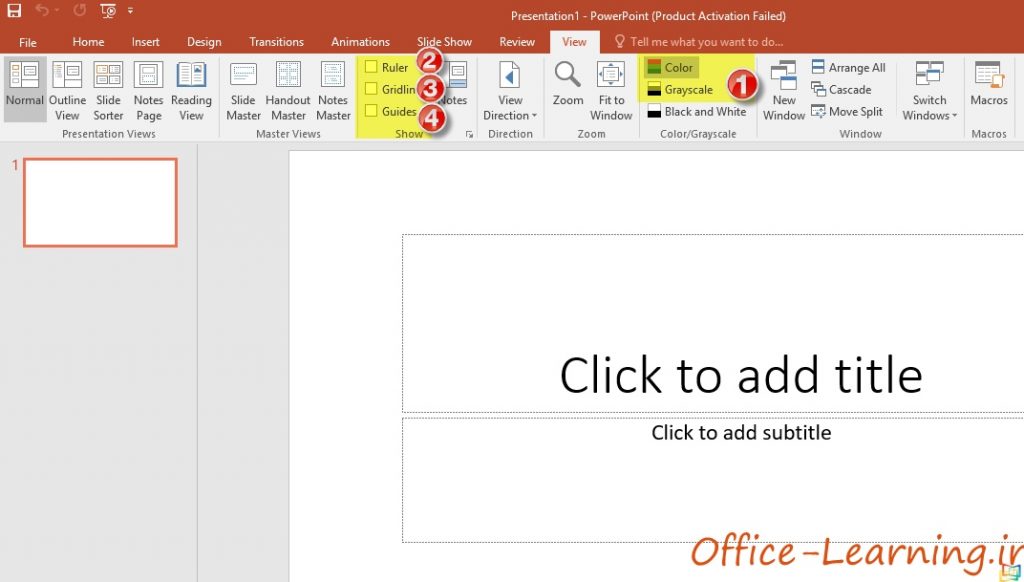انواع View و افزودن خطوط راهنما در پاورپوینت
در Powerpoint بیشتر در View نرمال کار می کنیم. در این View اسلایدها در سمت چپ به صورت عمودی نشان داده می شوند و همچنین هر اسلایدی را که انتخاب کنید به صورت بزرگ در سمت راست نشان داده می شوند .که این View بهترین View برای کار کردن در Power point است.
اگر نیاز بود که اسلاید های سمت راست را بزرگتر ببینید ماوس خود را روی خط نشان داده شده در شکل بکشید تا اسلاید ها بزرگتر شوند یا به سمت چپ بکشید تا کوچکتر شوند.
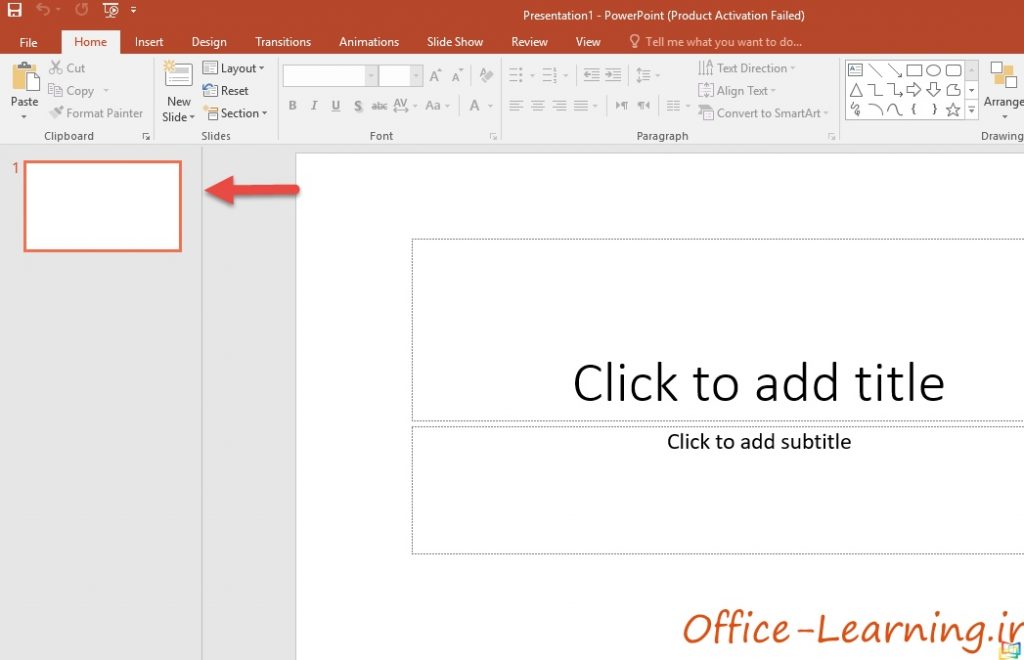
بعضی وقتها نیاز هست که به View دیگری بروید برای این کار به تب View می رویم تا ببینیم چه View یا نماهایی داریم.
5 View در این قسمت وجود دارد:
1- Normal
2-Outline
3-Slide sorter
4-Notes page
5-Reading
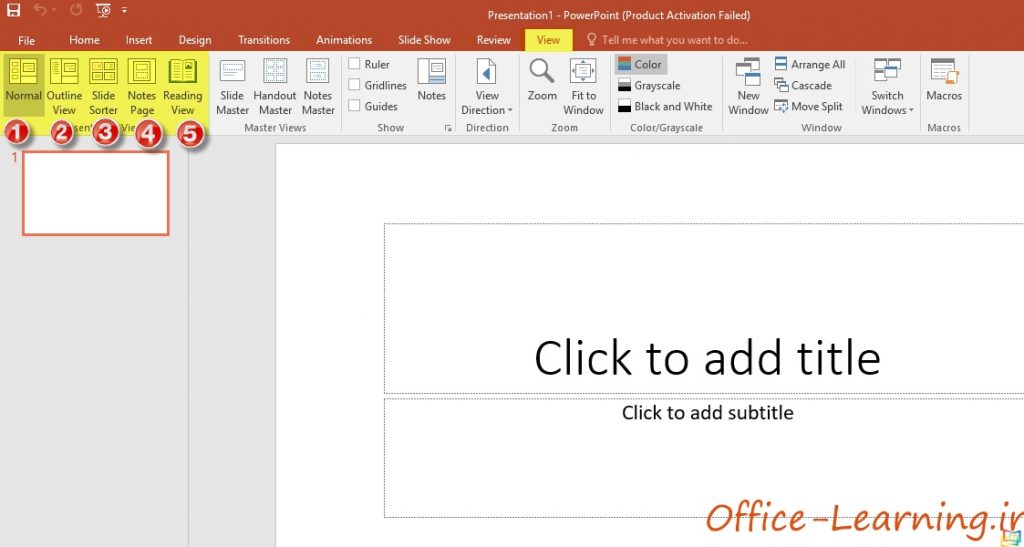
View Normal: به View که در آن قرار دارید گویند.
View Outline: در این View فقط متن های اسلایدها نمایش داده می شود.
View Slide sorter: اگر می خواهید یک نگاه کلی از کارتان داشته باشید این View بسیار مناسب است. در این view به راحتی می توانید اسلایدها را جا به جا کنید.
View Note pages: در این View یاددشتهای صوتی که در اسلاید ها استفاده کردید را می توانید ببینید .
View Reading: این View برای خواندن است. این نما برای نمایش Presentation در حالت Full screen بسیار مناسب است. برای اینکه از نمای Reading view بیرون بیایید روی نمای دیگری در پایین صفحه کلیک کنید.
به غیر از نماهایی که ذکر شد Master view یا نماهای اصلی را داریم. در این View می توانید تغییرات کلی روی هر کدام از اسلاید ها که می خواهید انجام دهید. برای خروج از این View روی Close master view کلیک کنید.
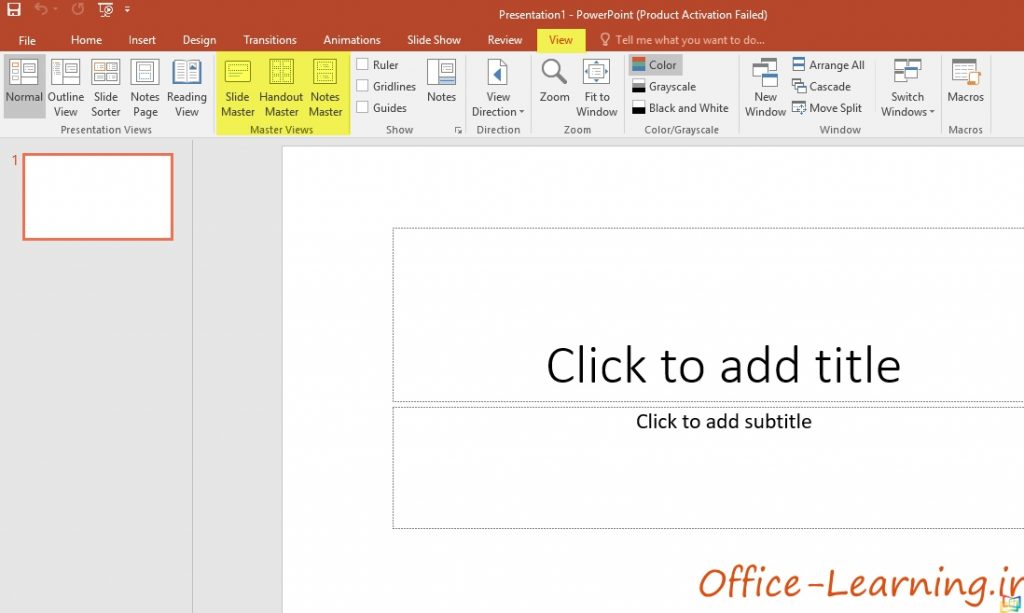
حال به همان view نرمال برمی گردیم تا چند نکته را بیان کنیم.
1-اولین نکته درباره رنگهای اسلاید ها می باشد. اسلاید ها به صورت پیش فرض رنگی هستند می توانیدGrayscale را انتخاب کنید تا اسلاید ها سیاه و سفید شوند. این گزینه برای زمانی که می خواهید اسلایدها را چاپ کنید تا رنگ کمتری مصرف شود بسیار مناسب است. برای اینکه به حالت رنگی برگردید روی دکمه Back to color کلیک کنید.
2-دومین نکته این است که آیا شما می خواهید خط کش در صفحه فعال باشد؟ برای این کار به تب View رفته و تیک گزینه Ruler را بزنید.
3-برای اینکه خطوط متقاطع در اسلاید ظاهر شوند تیک گزینه Grayscale را بزنید.
4-برای اینکه Guides یا همان نقاط به هم پیوسته ای که در وسط اسلاید ها قرار می گیرند ظاهر شوند تیک گزینه Guides را بزنید. اینها به شما کمک می کنند که اشیاءتان را به صورت دقیق در اسلاید قرار دهید.