چرا باید فایل پاورپوینت را ویدیو تبدیل کرد؟
گاهی پیش می آید که برنامه پاورپوینت بر روی سیستم مقصد نصب نمی باشد یا نسخه ای که شما استفاده کرده اید با نسخه کامپیوتر مقصد یکسان نمی باشد و با به هم ریختگی فونت و… روبرو می شوید.بهترین و استاندارد ترین روش، تبدیل فایل پاورپوینت به یک فیلم می باشد تا تمام مشکلات شما برطرف گردد.
هنگام تبدیل فایل پاورپوینت به ویدیو چه اتفاقی می افتد؟
تمام تنظیمات و طراحی و افکت هایی که در فایل پاورپوینت انجام داده اید، در این فایل ویدیو ای مشاهده خواهید کرد.حتی می توانید با میکروفون صدای خود را بر روی بخش های مختلف ضبط کنید و به در هنگام پخش فیلم، برای مخاطبین ارائه شود.
شما در نسخه های پاورپوینت 2010-2013-2016 می توانید از این امکان بهره بگیرید.
آموزش تبدیل فایلهای PowerPoint به Video :
فایل پاورپوینتی که آماده کرده اید را باز کنید و به مسیر زیر بروید:
File > Export > Create a Video
در قسمت Create a Video چند بخش ساده داریم :
با کلیک در قسمت Presentation Quality می توانید تعیین کنید کیفیت فایل شما به چه نحوی باشد.توجه داشته باشیید یا انتخاب کیفیت بالا، حجم فایل افزایش خواهد یافت.
با کلیک در بخش Don’t Use Recorded Timings and Narrations می توانید تعیین کنید که صدا و توضیحات شما بر روی فیلم قرار بگیرد یا خیر.
اگر گزینه Don’t Use Recorded Timings and Narrations را انتخاب کنید (که به طور پیش فرض انتخاب شده می باشد) هیچ صدا و یادداشتی بر روی فیلم شما قرار نخواهد گرفت.
گزینه Use Recorded Timings and Narrations در حالت پیش فرض غیر فعال می باشد.به کمک این گزینه صدا و یادداشت بر روی فایل تصویری قرار خواهد گرفت.برای فعال کردن آن کافیست بر روی گزینه Recorded Timings and Narrations کلیک کنید.پنجره زیر برای شما باز خواهد شد.
چک باکس ها را مطابق با تصویر بالا فعال کنید و بر روی Start Recording کلیک کنید.اکنون فایل پاورپوینت شما اجرا خواهد شد و شما می توانید بر روی هر اسلاید صحبت کنید و به اسلاید بعد بروید.وقتی به آخرین اسلاید رسیدید، کمی صبر کنید تا برنامه PowerPont بتواند پردازش لازم را انجام دهد.در نهایت اگر به مسیر قبلی باز گردید گزینه Use Recorded Timings and Narrations برای شما فعال خواهد بود.
اکنون با هرکدام از روش های گفته شده (با صدا یا بدون صدا) که فایل خود را آماده کرده اید، می توانید بر روی گزینه Create Video محل ذخیره سازی و فرمت مد نظر برای خروجی فایل ویدیو یی خود را تعیین کنید :
گزینه Seconds Spent on each slide برای حالتی که بدون صدا (Don’t Use Recorded Timings and Narrations) کاربرد دارد و مدت زمان بين هر اسلايد را در فيلم تعيين مي کند.
اکنون مانند تصوير زير نوار پيشرفت تبديل فايل PowerPont خود به Video را در پايين فايل پاورپوينت خواهيد ديد.صبور باشيد تا برنامه پاورپوينت کار خود را انجام دهد و نوار وضعيت به انتهاي خود برسد.سپس به محلي که براي ذخيره فايل تعيين کرده ايد مراجعه کنيد و نتيجه کار خود را مشاهده نماييد:
اگر قصد داريد فايل پاورپوينت خود را به فايل EXE تبديل کنيد، از برنامه زير استفاده کنيد:
تبديل پاورپوينت به فايل اجرایی-PowerPoint to exe
اگر قصد دارید از صفحه نمایش خود فیلم برداری کنید به آموزش ” فیلم برداری از صفحه نمایش با پاورپوینت Screen Recording PowerPoint” مراجعه نمایید.

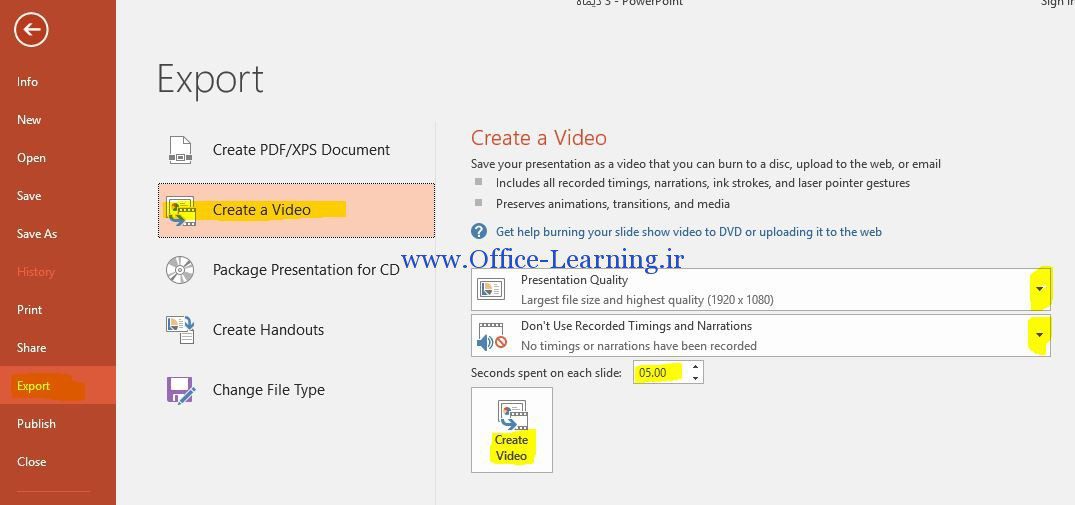
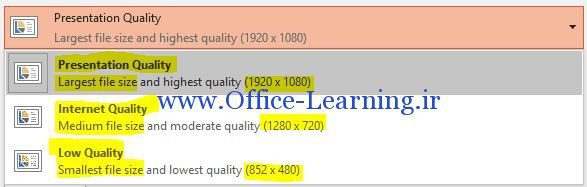
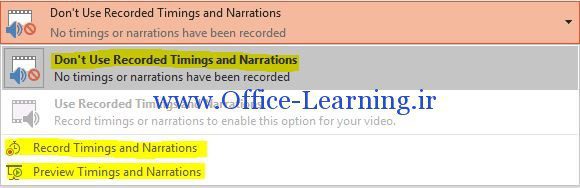
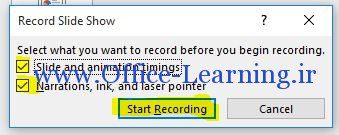
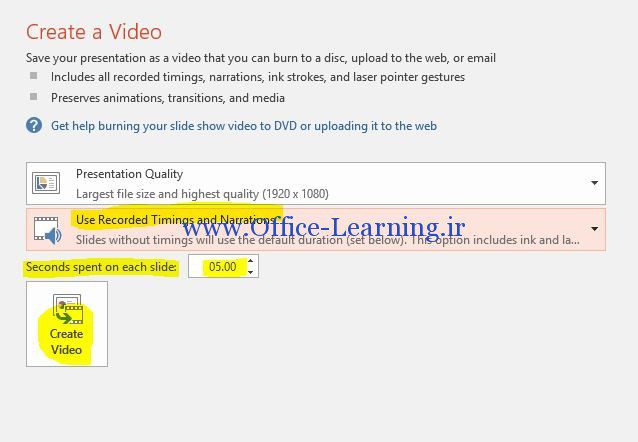

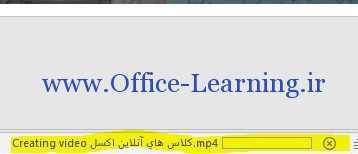
سلام خسته نباشید
من وقتی خروجی ویدیو میگرم اصلا فایل خروجی پخش نمیشه
مشکل از کجاست؟
منم همین مشکل رو دارم
با سلام و احترام
از آموزشهای خوب شما سپاسگزارم. تصویر وب کم من در اسلایدها نمی آید؛ لطفا راهنمایی نمایید.
متشکرم
سلام روزبخیر
من ویدیو رو درست کردم و ذخیره ام کردم ولی این ویدیو نه تو کامپیوتر نه تو گوشی پخش نمیشه مشکل کجاست؟
ممنون از راهنماییتون
سلام
با پلیر دیگری پخش کنید
اجرکم عندالله و دمتون گرم
ممنون
خیلی مفید و مختصر
ممنون کامل و دقیق
خوب است ممنون
سود مند بود با تشکر
مال من ویدیو ذخیر میشه ولی باز نمیشه تو کامپیوتر چیکارکنممممممم???
ممنونم. استفاده کردم
بهره بردم. ممنون از راهنمایی مفیدتان.
بسیار مفید بود، ممنونم.
من اکسپلور رو پیدا نمیکنم?