آموزش ساخت فهرست در ورد
اگر در حال تهیه مقاله، کتاب، آماده کردن گزارش (کنترل پروژه یا فروش و…) هستید، قطعا به فهرست نویسی نیاز خواهید داشت.فهرست نویسی باعث خواهد شد که مخاطب به سرعت به مطلب مورد نظر خود دست پیدا کند.
پیش نیاز فهرست نویسی آشنایی با Style می باشد.پس اگر در مورد آن آگاهی ندارید لطفا آموزش ایجاد سبک (Style) در ورد را مظالعه کنید.
این آموزش شامل دو قسمت می باشد:
1) زمانی که شما مطالب خود را نوشته اید و حالا باید متن مورد نظر را ایجاد کنید.
2) شما مطلبی ندارید و قصد دارید فقط یک فهرست ایجاد کنید.
ایتدا آموزش ایجاد فهرست برای مطالب را بیان می کنیم:
قبل از نوشتن متن مقاله یا کتاب خود حتما Style عناوین اصلی و عناوین فرعی را تعیین کنید.(البته بعدا می توانید به راحتی تغییراتی در آن اعمال کنید ولی به طور قراردادی برای شروع حتما Style ای برای عناوین اصلی و عناوین فرعی تعیین کنید.)اصلا عناوین فرعی و عناوین فرعی چه هستند؟
به عنوان مثال فرض کنید من یک کتاب می خواهم تهیه کنم که عنوان آن ”آموزش های آفیس” می باشد و بخش های اکسل ،اکسس،ورد و…..را شامل می شود.و هر بخش شامل چندین آموزش می باشد. پس به طور خلاصه شد:
آموزش اکسل
آموزش توابع اکسل
آموزش فرمول نویسی اکسل
آموزش ورد
آموزش فرمول نویسی در ورد
معرفی Watermark برای درج پس زمینه در صفحات ورد
آموزش اکسس
آموزش فرم ها در اکسس
آموزش گزارش گیری در اکسس
آموزش اکسل،آموزش اکسس و آموزش ورد عناوین اصلی می باشند. و آموزش ها توابع اکسل،آموزش فرمول نویسی در ورد،آموزش فرم ها در اکسس و… آموزش های فرعی می باشند.
در این مثال به دلیل سادگی فقط یک عنوان فرعی در نظر گرفته شده است ولی ممکن است شما عناوین فرعی بیشتری داشته باشید. مثلا توابع اکسل را به عناوین فرعی مانند توابع ریاضی،توابع آماری و… تقسیم کنید.یعنی به این شکل:
آموزش اکسل
آموزش توابع اکسل
توابع ریاضی
توابع آماری
توابع متنی
نکته مهم در فهرست نویسی این می باشد که وقتی Styleتعریف می کنید:
برای عناوین اصلی Heading 1 را در نظر بگیرید.( در مثال ما آموزش اکسل،آموزش اکسس و آموزش ورد)
برای عناوین فرعی Heading 2 را در نظر بگیرید(در مثال ما آموزش ها توابع اکسل،آموزش فرمول نویسی در ورد،آموزش فرمها در اکسس و…)
برای عناوین فرعی بعدی Heading 3 را در نظر بگیرید.و همین طور برای عناوین فرعی بعدی …..و حداکثر تا Heading 9 می توانید عناوین فرعی تعیین کنید.
با ادامه مثال همه چیز را فرا خواهید گرفت.
اکنون می خواهیم کتاب خود را شروع به نوشتن کنیم.می دانیم که در مثال ما فقط یک عنوان اصلی و یک عنوان فرعی وجود دارد. پس Style مربوط به آن را ایجاد و ذخیره می کنم.مانند تصویر زیر:
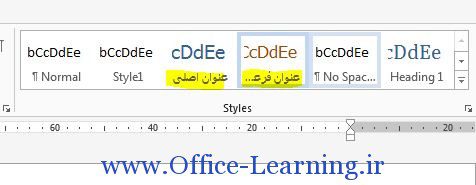
حالا متن خود را شروع به نوشتن می کنیم و به عناوین اصلی و فرعی Style مخصوص به خودش را تخصیص می دهیم.مانند تصویر زیر:
مجددا یادآوری می کنیم که برای عناوین اصلی Heading 1 و برای عناوین فرعی Heading 2 و همین طور برای عناوین فرعی بعدی ….را در نظر بگیرید. در هایی که در این مثال تعریف کرده ایم(عناوین اصلی و عناوین فرعی) این نکته رعایت شده است.
برای تمام عناوین اصلی و فرعی این اصول را رعایت می کنیم.بعد از اتمام کار برای ایجاد فهرست به مسیر زیر میرویم:
References>Table of Contents>Custom Table of Contents
اکنون باید تصویر زیر را مشاهده کنید.در اینجا بدون آنکه تغییراتی ایجاد کنید، فقط بر روی OK کلیک کنید.
حالا باید فهرست را مشاده کنید.
نکته:اگر دقت کنید، با ایجاد قهرست شماره صفحات هم در آن قرار گرفت.و این به این معنا نمی باشد که در سربرگ یا پا برگ صفحات هم شماره صفحه قرار گرفته باشد. اگر می خواهید در صفحات مقاله یا پایان نامه،شماره صفحه قرار بگیرد به آموزش “آموزش شماره گذاری صفحات فصل به فصل ورد Different Page Numbers Sections” مراجعه نمایید.
همچنین مطالب زیر در این مورد آموزش فهرست در ورد مفید می باشد:
حذف شماره صفحه اول در فایل ورد
قرار دادن عنوان هر فصل در سربرگ به طور خودکار
تذکر:اگر زمانی فهرست شما مانند تصویر زیر جا به جا باشد، دلیل آن عدم رعایت نکات گفته شده در بحث “Style” می باشد.پس لطفا نکات آن را رعایت کنید.
توجه:اگر با فارسی کردن اعداد در فهرست مشکل دارید، به بخش “فارسی کردن اعداد فهرست در Word” مراجعه کنید.
در این آموزش خیلی ساده به بیان ایجاد فهرست پرداختیم.ولی برای دیدن جزئیات بیشتر ادامه مطلب را با ما همراه باشید.
[cf-restrict]در این قسمت می خواهیم توضیحات بیشتری در مورد تنظیمات پنجره Table of Contents ارائه دهیم.
همان طور که در تصویر مشاهده می کنید این پنجره دو نوع نمایش را به شما نشان می دهد. سمت چپ Print Preview برای پیش نمایش چاپ و دیگری Web Preview برای پیش نمایش صفحات وب.
گزینه Show Page Number برای نمایش شماره صفحه در فهرست عنوان می باشد.
گزینه Right align page numbers اگر فعال باشد شماره صفحه را در مقابل عناوین فهرست قرار می گیرد(در سمت چپ) و اگر غیر فعال باشد شماره صفحه در جلوی عناوین فهرست قرار می گیرد.(سمت راست)
گزینه Tab Leader نوع خط بین عنوان و شماره صفحه را تعیین می کند.
گزینه Format برای استفاده از قالب های متنوع می باشد.این قالب ها فهرست ها را به اشکال مختلف نمایش می دهند.
گزینه Show levels تعداد عناوین فرعی را برای نمایش در فهرست تعیین می کند.
سوال1:اگر به مطالب مقاله یا کتاب خود افزودید چطور آن را وارد فهرست می کنید؟
سوال2 :اگر شماره صفحات مطالب شما تغییر پیدا کرد چطور آن را بروز رسانی می کنید؟
برای پاسخ به این سوالات مسیر زیر را طی کنید:
References>Table of Contents>Update Table
گزینه Update entire table همه محتویات فهرست را به روز رسانی می کند.(جواب سوال اول)
گزینه Update page numbers only فقط شماره صفحات فهرست را به روز رسانی می کند.(جواب سوال دوم)
آموزش اول در اینجا به اتمام رسید.
آموزش ایجاد فهرست در ورد
حالا به بیان آموزش دوم می پردازیم.یعنی زمانی که مطلبی ندارید و قصد دارید فقط یک فهرست ایجاد کنید.برای این کار مسیر زیر را طی کنید:
Home>Paragraph>Tabs
در قسمت Tab stop position باید اندازه صفحه خود را تعیین کنید.(اندازه صفحه A4 دقیقا 210 میلیمتر می باشد)
در قسمت Alignment گزینه Center را انتخاب کنید.
در قسمت leader گزینه 2 را انتخاب کنید.(نقطه چین بین عنوان و شماره صفحه)
در نهایت بر روی Set کلیک و سپس بر روی OK کلیک کنید.
نکته مهم در این قسمت این می باشد که ابندا عنوان را نوشته سپس کلید Tab را از روی صفحه کلید فشار دهید و حالا شماره صفحه را تایپ کنید.
Change or add levels in a table of contents
Create and customize a table of contents
Format or customize a table of contents
Change the level of a table of contents entry
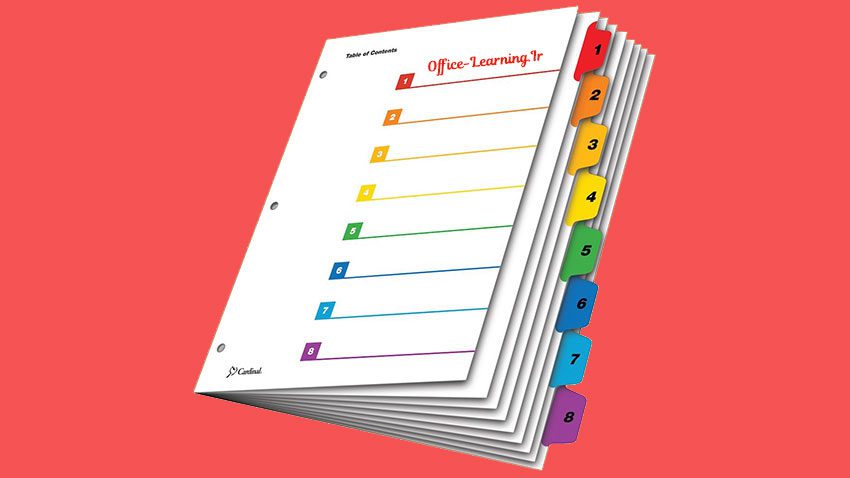
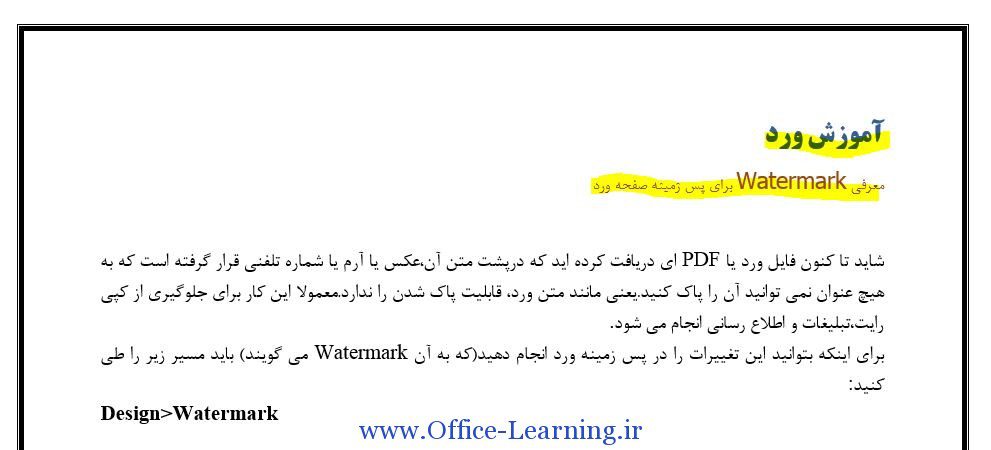
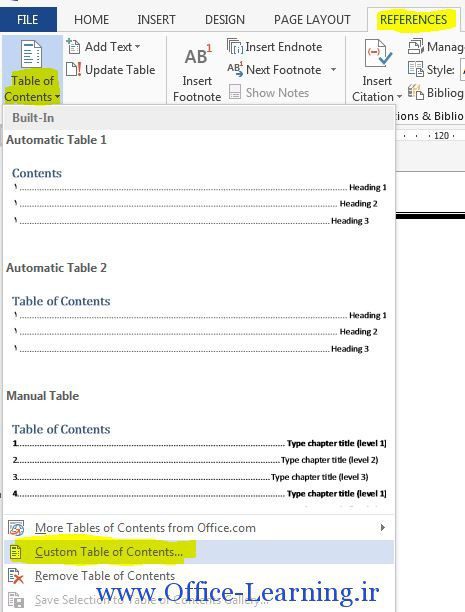

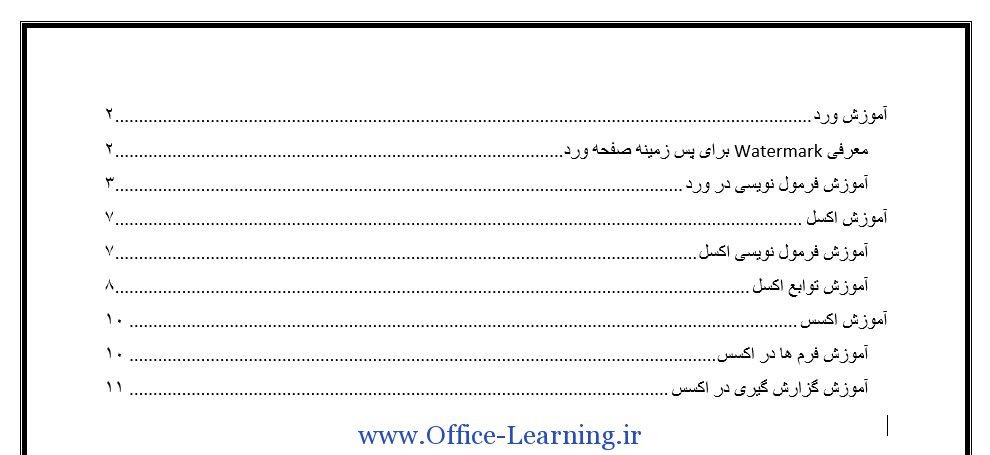
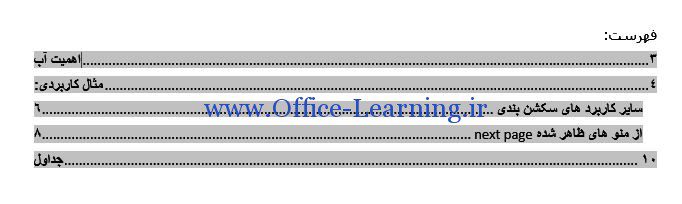
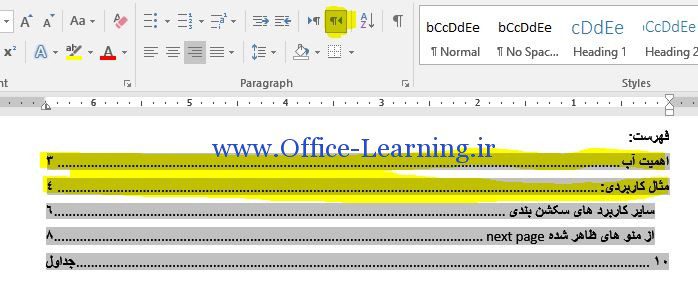
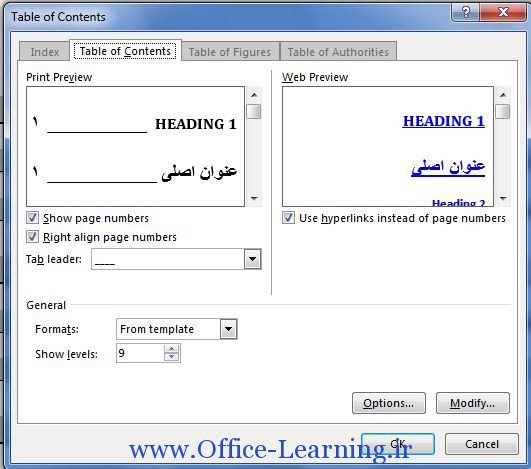
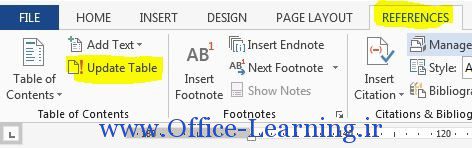
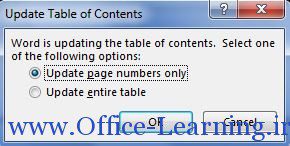
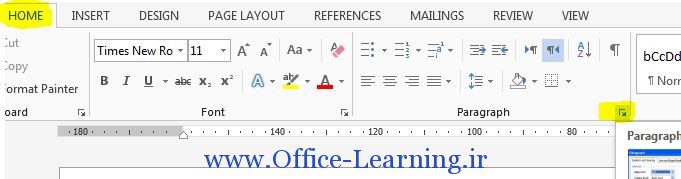
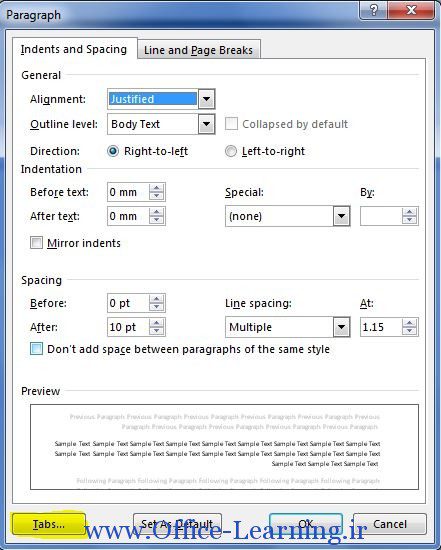
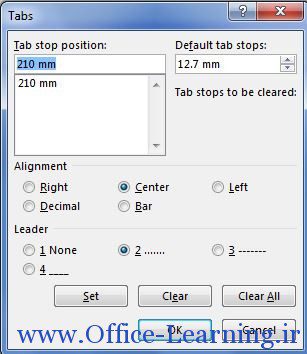
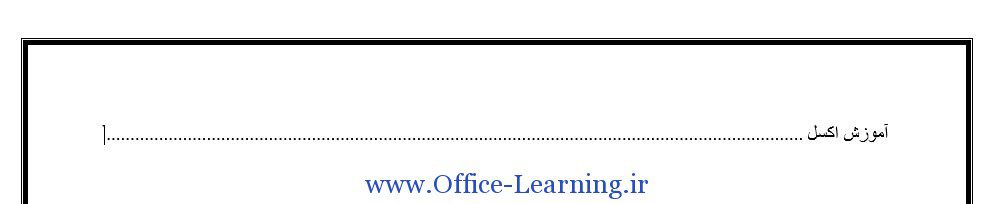
واقعا کارتون عالیه
خدا قوت
ممنون همش درست عمل میکنه بجز یک چیز:
یک فایل ورد 70 صفحه ای دارم که فهرست درست کردم منتها سورت فهرست بترتیب شماره صفحه نیست بلکه بترتیب حروف اول کلمات هست. مثلا مقدمه رفته آخرا. تو هیچ منویی هم سورت پیدا نکردم . حالا چه کنیم؟
سلام
آقا متشکرم خیلی به من کمک کرد ممنون
خیلی عالی بود
ممنون
دست گلتون درد نكنه. عالي و كاربردي بود
سلام. ممنون از آموزشتون. جداول و نمودارها رو هم یا caption عنوان گذاشتم. اما موقع پرینت یا پی دی اف کردن فایل کارم، تمام شماره صفحات فهرستم و تمامی عناوین جداول و نمودارهام با پیغام Error! Bookmark not defined. و Error! No text of specified style in document روبرو میشم. لطفا راهنماییم کنید…
ممنون از زحماتتون سایتتون واقعا عالیه.
دمتون گرم،خدا خیرتون بده گره از مشکلاتم وا کردین!!!
میبخشید من عناوین رو توی فایلم با استایل های مربوطه تو ورد درست کردم و فهرست اتوماتیک رو میزنم. مشکل اینجاست که فقط عناوین سطح یک رو با خط چین به شماره صفحش وصل میکنه. برای عناوین سطح بعدی خط چین نداره. مشکل از کجاست؟
زمانی که هدینگ ها رو تعریف میکنم برای فصل اول مشکلی نیست ولی برای فصل دو شماره اشتباه میزنه مثلا اولین عنوان فصل دو به جای 2-1- می خوره 1-7 جزو عنوان فرعی فصل ا می خوره باید چی کار کنم ممنون از شما
بسیار عالی
ممنونم از آموزش عالیتون
خیلی عالی و مفید.
ممنون از وقتی ک میذارید برای آموزش هاتون.
به امید آموزشهای بیشتر و حرفه ای تر…
ممنونم
خوب بود ولی ادامش…
از شما خیلی تشکر میکنیم
قدرت الله هستم از شهر زیبای شبرغان افغانستان
بسیار ممنونم .خیلی عالی بود.
Very good
سایتتون عالیه مرسی گلم
دستتون درد نکنه عالیه