همان طور که می دانید یکی از ویژگی های جدید در آفیس ۲۰۱۶، کار همزمان چند نفر بر روی یک فایل می باشد. این ویژگی شاید در ابتدا برای ما کاربران ایرانی جندان جذاب نباشید ولی تصویر کنید که به عنوان دانشجو (یا کارمند) مشغول کار بر روی پایان نامه (یا گزارش فروش) خود می باشید و طبق معمول با کمبود وقت روبرو هستید!!! و قطعا دوستان و همکارانی (یا اعضا خانواده) دارید که می توانند به شما در این زمینه کمک کنند تا کار ویرایش و تکمیل پایان نامه(یا گزارش فروش) زودتر به پایان برسد.
راه حل های مختلفی برای این کار وجود دارد:
۱)فایل را کپی کرده و به چند نفر بسپارید.
۲)فایل را بر روی شبکه گذاشته و اقدام به ویرایش آن کنید.
اما راه کار جدید مایکروسافت بسیار هوشمندانه و کارا می باشد.نیاز نیست حتما شما و همکارانتان در یک محیط فیزیکی باشید یا نیاز به کپی فایل و امکانات شبکه باشد.بلکه با این ویژگی از هرجای دنیا و در هر مکانی می توانید اقدام به کار گروهی و ویرایش فایل های خود نمایید.ویدئوی زیر گویای همه چیز می باشد.
http://dl.office-learning.ir/ads/امکانات و ویژگی های آفیس ۲۰۱۶٫mp4اما چطور امکان “ویرایش یک فایل توسط چند نفر” را در آفیس ۲۰۱۶ فعال کنیم؟
در این آموزش از برنامه Word 2016 استفاده می کنیم.
۱) ابتدا برنامه ورد ۲۰۱۶ را باز نمایید.
۲)ایمیل مایکروسافت خود را از مسیر زیر وارد برنامه نمایید.
File>Account
۳)اکنون بر روی گزینه Share در بالای صفحه کلیک نمایید.
۴)سپس بر روی Save to cloud کلیک نمایید.این قسمت فایل شما را بر روی فضای ابری OneDrive مایکروسافت قرار می دهد.
۵)در این مرحله یک نام برای فایل خود انتخاب کنید و بر روی Save کلیک نمایید.
۶)در این قسمت از بخش Invite people می توانید افراد مورد نظر را برای کار بر روی فایل خود دعوت نمایید.توجه کنید که دعوت نامه از طریق ایمیل و کانتکت(مخاطبان) شما صورت می گیرد و حتما نیاز به اکانت مایکروسافت برای همکارانتان نمی باشد و با ایمیل های دیگر مانند جی میل می توانید فایل خود را با دیگران به اشتراک بگذارید چرا که فرآیند ویرایش در بستر فضای کلود و آفیس آنلاین صورت می گیرد.
اما چه امکاناتی در این قسمت در اختیار شما می باشد؟
در این بخش از قسمت Can edit می توانید تعیین کنید که آیا همکارتان این فایل را فقط مشاهده کنند(can view) یا اینکه بتوانند آن را ویرایش (Can edit) کنند.
حتی می توانید متن یا نکته ای مد نظر شما می باشد، آن را در قسمت Include a message وارد کنید تا هنگام دیدن یا ویرایش فایل آن ها را مطالعه نمایند.
در قسمت Automatically share changes می توانید تعیین کنید که تغییرات فایل به چه نحوی باشد.یعنی برای آپدیت شدن فایل همیشه از شما سوال کند یا اینکه همیشه به طور اتوماتیک آپدیت کند و یا اینکه اصلا آپدیتی صورت نگیرد.
اگر این روش برای اشتراک گذاری فایل خود نمی پسندید می توانید از گزینه Get a sharing link در انتهای بخش Share استفاده کنید و فایل را به روش های دیگر مانند اشتراک لینک به دیگران استفاده کنید.حتی می توانید این اشتراک را ایمیل یا sms بزنید.(در این قسمت هم می توانید تعیین کنید که فایل قابل ویرایش باشد یا اینکه فقط جهت نمایش باشد)
امیدواریم با این آموزش روند کار شما را تسریع کرده باشیم.
پیشنهاد می کنیم اگر در یک سازمان یا شرکت کوچک هستید از نسخه Office 365 Home استفاده کنید و اگر یک سازمان بزرگ هستی از نسخه های سازمانی آفیس ۳۶۵ استفاده کنید.
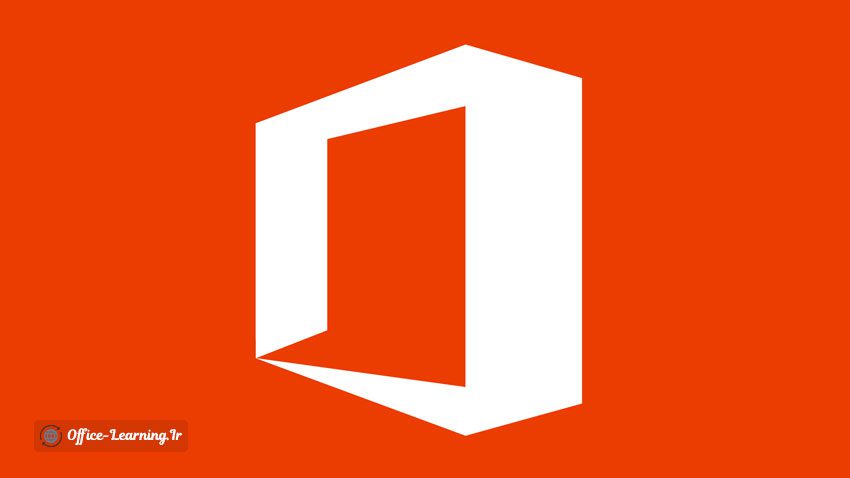
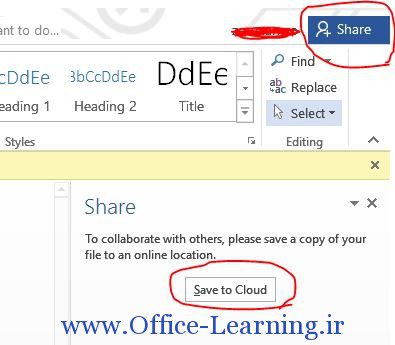
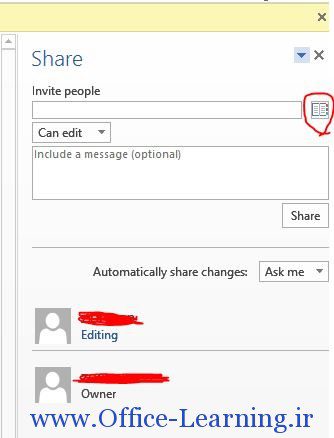
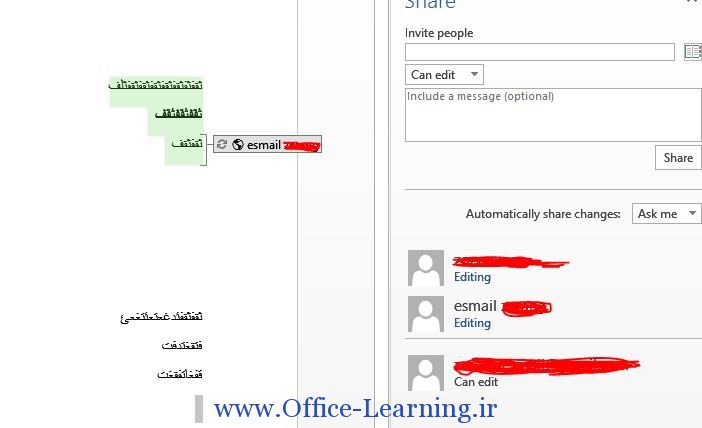
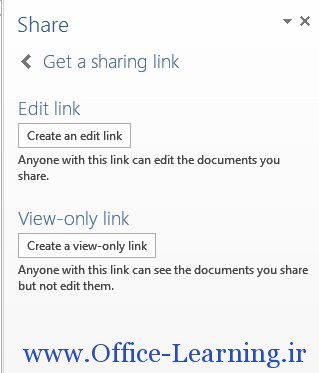
سلام یک نکته رو نگفتید
ما وقتی یک پرونده رو با کسی شیر می کنیم اون چطوری میتونه پیداش کنه ؟
اکسل خودش رو وقتی وصل کرد به اکانت مایکروسافت ، از کجا فایل رو که ما باهاش به اشتراک گذاشتیم پیدا کنه ؟
ممنون میشم جواب بدید
ممنون خیلی خوب بود
من با اینکه بقیه افراد رو دعوت میکنم و به همه دسترسی ادیت هم میدم ، باز هم بقیه امکان نداره فایل رو تغییر بدن و برای بقیه فایل فقط خواندنی هست.
در مورد آفیس های کرک شده ما امکان پذیر هست؟
بله امکان پذیر است