آموزش ابزار Table اکسل
اگر با برنامه اکسس کار کرده باشید.گزینه ای به نام Table در آن مشاهده خواهید کرد.در واقع Table ها شالوده این برنامه می باشند و ارتباط بین آن ها یک برنامه اکسس را خواهد ساخت.جداول در برنامه اکسس دارای ویژگی های خاصی می باشند که از حوصله این مقاله خارج می باشد.اما امروز می خواهیم در مورد ابزار Table اکسل برای شما توضیح دهیم و ویژگی های آن را بیان کنیم.
ابزار Table اکسل ایجاد شده است تا بعضی از ویژگی هایی که جداول اکسس دارا می باشند را در اختیار شما قرار دهند.مهمترین ویژگی های جداول اکسس پیوسته (یکپارچه بودن) و گسترش خودکار (Auto-Expansion) جداول می باشد.به کمک ابزار Table در اکسل می توانید از این دو ویژگی مهم و کاربردی استفاده کنید.
نکته1:ابزار Table اکسل که معادل فارسی آن “جدول اکسل” می باشد با رسم جدول در اکسل متفاوت می باشد.کشیدن جدول در اکسل یک مبحث گرافیکی می باشد ولی ابزار جدول در اکسل کاملا با آن متفاوت می باشد که در ادامه با آن آشنا خواهید شد.(این آموزش ها بر مبنای اکسل 2016 می باشد)
نکته2: مایک ابزار دیگری در اکسل داریم به نام Data Table که این ابزار برای مقاصد دیگیری کاربرد دارد و با ابزار Table در اکسل متفاوت می باشد.
توجه:اگر این مطلب را تا انتها فرا بگیرید، با بسیاری از ابزارهای اکسل و ترکیب آن ها با Table آشنا خواهید شد و به قدرت این ابزار بی نظیر بیشتر پی خواهید برد.در واقع مروری بر بسیاری از فرمول ها و ابزارهای اکسل خواهید داشت و سرعت عمل خود را بسیار بالا خواهید برد.
1-ابزار Excel Table چیست؟
مدیریت، ساماندهی و آنالیز ساده دسته ای از داده ها که در محدوده ای از سلول های اکسل وجود دارند را به کمک این ابزار می توان انجام داد.این ساده ترین تعریف ابزار Table اکسل می باشد.برای درک بهتر این جملات باید کار با آن را فرا بگیرید.برای این منظور فهرست زیر را در نظر بگیرید تا گام به گام با ویژگی های این ابزار آشنا شوید:
2-نحوه ایجاد Table در اکسل
اولین سوال این است که چطور یک دسته داده ها را به Table تبدیل کنیم؟ جدول زیر را در نظر بگیرید.قصد داریم آن را به Table تبدیل کنیم. برای این منظور داده های خود را انتخاب (ُSelect) کنید.
سپس از منوی زیر بر روی Table کلیک کنید. یا کلید های ترکیبی Ctrl+T:
Insert>Tables>Table
3- تعیین قالب (فرمت) پیش آماده برای جدول (Format as Table)
اگر مسیر قبلی گفته شده را طی نمایید تنها جدول شما با همان فرمتی که برای آن در نظر گرفته اید به Table تبدیل خواهد شد.اما اگر از مسیر زیر اقدام به ایجاد جدول بکنید، از فرمت های آماده اکسل با ویژگی های پیش فرض آن بر روی جدول شما قرار خواهد گرفت.
Home>Styles>Format as Table
4- رنگی کردن یکی در میان سطر ها (ردیف ها) در اکسل (Zebra Lines):
وقتی از حالت دوم برای ایجاد جدول استفاده می کنید، ردیف های جدول شما به طور یکی در میان رنگی می شوند.این خاصیت باعث می گردد که هنگام بررسی چشمی کمتر دچار خطا شوید.اما اگر این قابیلت را دوست ندارید.از مسیر زیر آن را غیر فعال نمایید.
5- تنظیم اندازه پهنای ستون ها:
بعد از اینکه یکی از روش های گفته شده قبلی را برای انتخاب جدول انتخاب گردید، خود برنامه اکسل به طور خودکار پهنای ستون ها را مطابق با داده های شما تنظیم خواهد کردبه تصویر زیر به قبل و بعد از استفاده از Table دقت کنید:
6- ثابت کردن سر ستون ها:
اگر قبلا از ابزار Freeze Panes برای ثابت کردن سر ستون های جدول خود استفاده می کردید، اکنون این کار به صورت خودکار انجام می شود.
7- ایجاد گزینه Filters & Sort برای جدول داده ها:
اگر قبلا از دو ابزار Sort و Filter برای داده های خود استفاده می کردید، اکنون این کار به طور خودکار صورت می گیرد.ولی وجه تمایز آن با ابزار Filter این می باشد که هنگام پیمایش شیت (ُScroll کردن) گزینه Filter و Sort همواره در اختیار ما قرار می گیرند.
8- گسترش خودکار (Auto-Expansion):
اگر به انتهای جدول خود مراجعه کنید و داده جدیدی وارد کنید،خواهید دید که به صورت خودکار درون جدول شما قرار خواهد گرفت.
9- اضافه کردن محاسبات خودکار در انتهای ستون ها (Total row):
اگر قبلا نیاز داشتید که برای جمع،میانگین و… فرمولی را در انتهای هر ستون بنویسید، اکنون دیگر نیاز به این کار نیست.کافیست از مسیر زیر گزینه Total row را فعال کنید.اکنون مانند تصویر زیر در انتهای هر ستون، می توانید هر عملیاتی که تمایل داشتید را انتخاب کنید:
10- خداحافظی با آدرس دهی سلول های اکسل و استفاده از ساختار فرمول های Table:
فرض کنید قصد داریم ستون تعداد را در عدد 1000 ضرب نماییم.اگر از جدول عادی استفاده کنیم و خواسته باشیم یک فرمولی بنویسیم مانند تصویز زیر عمل خواهیم کرد:
اما در Table این موضع کاملا متفاوت می باشد.به تصویر زیر دقت کنید.همان طور که مشاهده می کنید فرمول کاملا متفاوت شد.این کار برای خوانا تر شدن و راحتی محاسبات صورت گرفته است.با انجام دادن چند تمرین این ساختار را فرا خواهید گرفت. ولی اگر تمایل دارید آن را به طور کامل فرا بگیرید به مطلب Use structured references in Excel table formulas از سایت مایکروسافت مراجعه نمایید.(فرمول نویسی جداول در اکسل 2013 و 2016 با ویرایش های دیگر کمی تفاوت دارد.به عنوان مثال اگر از اکسل 2007 استفاده می کنید به اینجا مراجعه کنید)
11- آپدیت خودکار فرمول ها(Calculated Column):
اگر در حالت عادی فرمولی را در یک جدول بنویسید، باید به طور دستی آن را به سایر سلول ها اعمال کنید تا نتیجه مطلوب حاصل شود.اما اکنون دیگر نیاز به این کار نمی باشد.کافیست در یک سلول تغییرات خود را اعمال کنید یا فرمول جدیدی بنویسید، تا به طور خودکار برای سایر سلول هایی که حاوی فرمول می باشد، اعمال گردد.
12- تغییر سایز جدول (Sizing handle):
می توانید موس را به گوشه جدول خود ببرید و تغییر سایز جدول را انجام دهید.
13- انتخاب کل جدول (Select Table):
اگر می خواهید فقط محتویات جدول را انتخاب کنید و به جای دیگر منتقل نمایید،کافیست موس را به بالای سلول A1 ببرید(در واقع به اولین سلول در جدول با توجه به جهت شیت) تا شکل آن تغییر بکند.اکنون کلیک کنید تا کل جدول انتخاب شود.
14- استفاده از ابزار slicer در اکسل:
این ابزار همان کار فیلتر کردن را انجام می دهد ولی برای ایجاد داشبردهای مدیریتی و سهولت استفاده از آن کارایی بالایی دارد.کافیست از مسیر زیر بر روی slicer کلیک نمایید:
15- ایجاد نمودار ها و جداول Pivot table اکسل به صورت خودکار:
یکی از مشکلات کاربران اکسل این می باشد که وقتی داده های آن ها مدام در حال تغییر می باشد، نمودار ها و جداول محوری آن ها مطابق با آخرین داده ها تغییر نماید.نیاز به کاری خاصی نیست.فقط برای داده های خود Table تعریف کنید.
16- خروجی گرفتن برای لیست های Sharepoint:
17- پرینت گرفتن از Table ها به تنهایی:
18- فعال شدن قابلیت Remove Duplicate:
19- قابلیت فرمت دهی مجدد داده های بعد از تغییر یا حذف (Automatic reformatting):
اگر به هر دلیلی داده ای را حذف یا ویرایش کنید، Table اکسل فرمت دهی مجدد را انجام میدهد.این فرمت دهی حتی شامل Conditional Formatting و Data Validation می گردد.
20- ایجاد فرم های سریع برای ورود داده ها (Data Using a Simple Form):
21- گرفتن گزارشات پیشرفته و پیچیده با کمک Advanced Filter:
22- اگر قصد دارید Table خود را به یک جدول معمولی برگردانید، از مسیر زیر اقدام کنید:
23- وقتی از حالت Table برای داده های خود استفاده می کنید، امکان به اشتراک گذاشتن محتویات آن با سایر کاربران غیر فعال می شود.
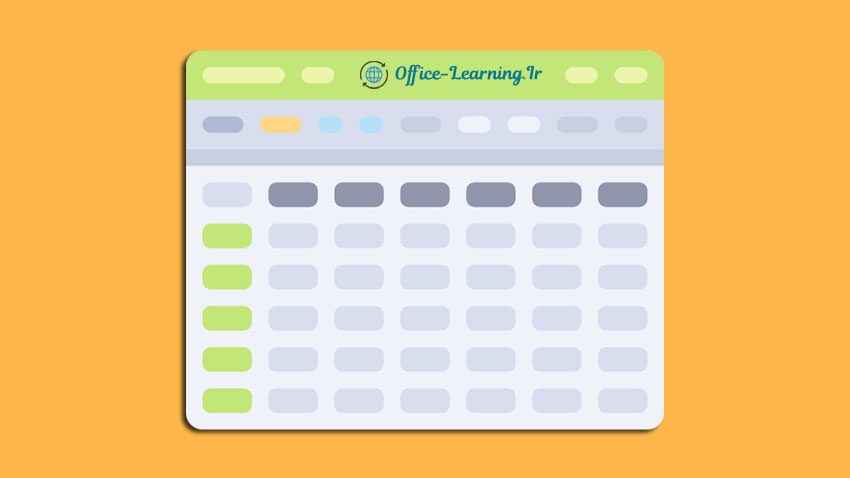

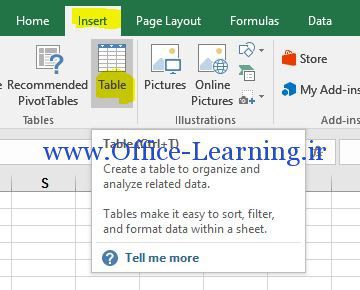
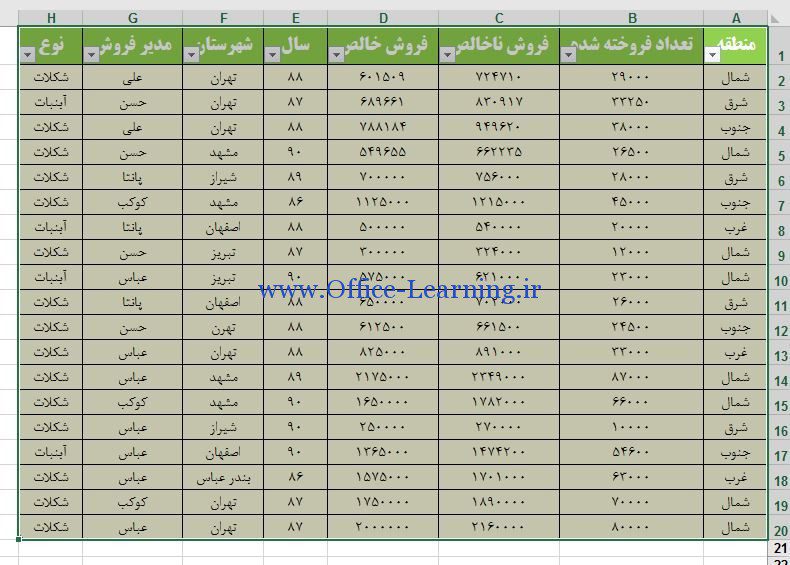
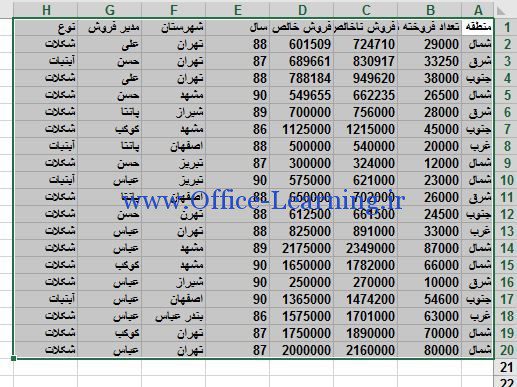
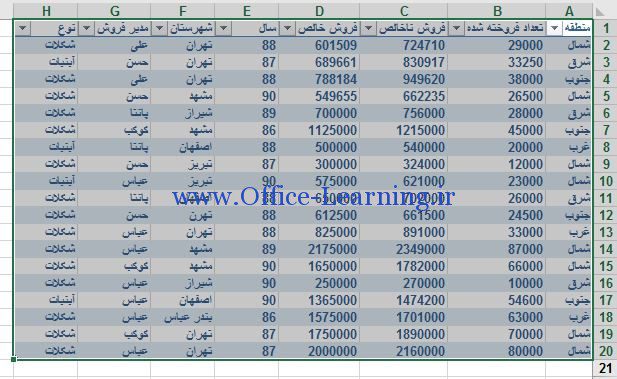
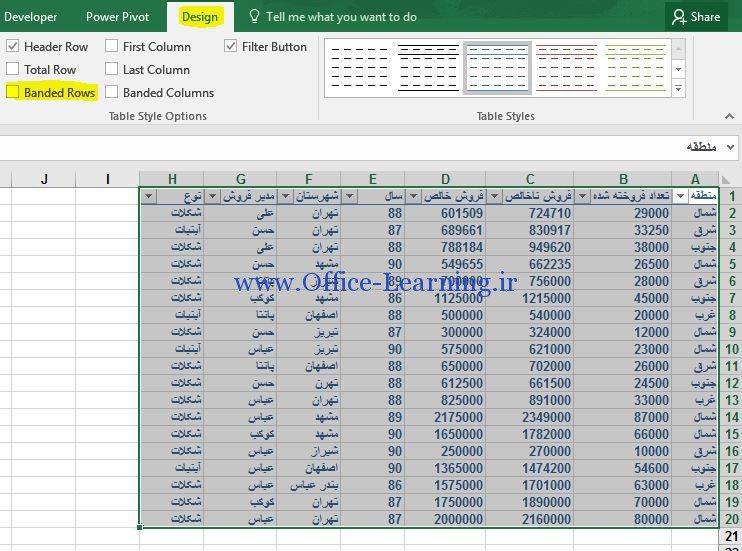

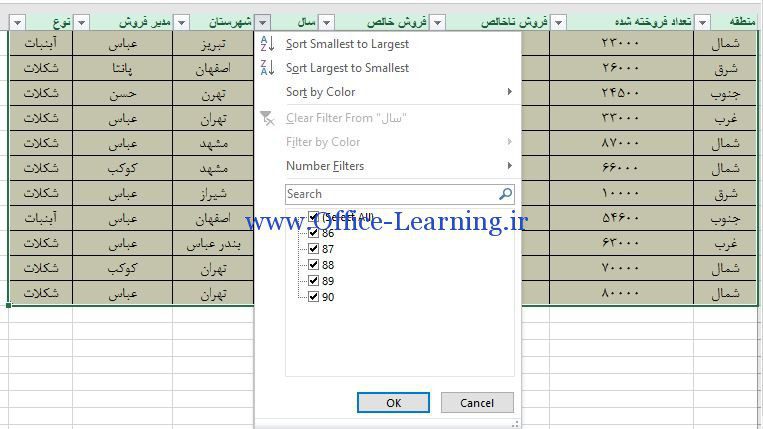
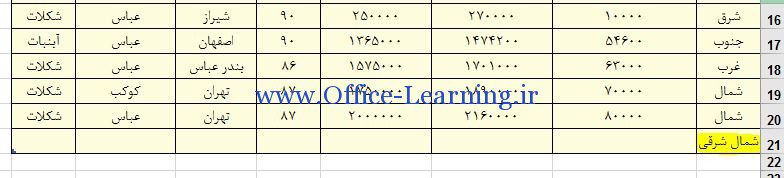
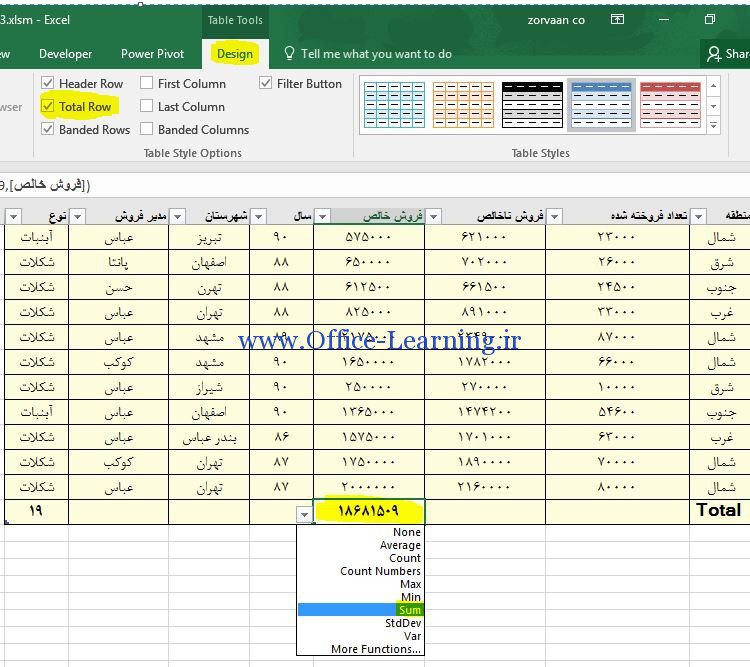


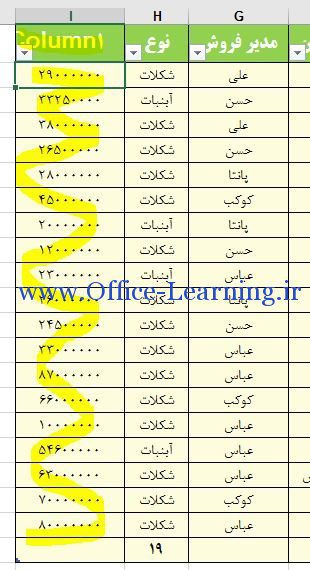

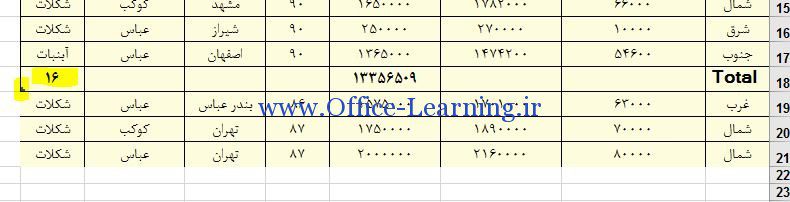
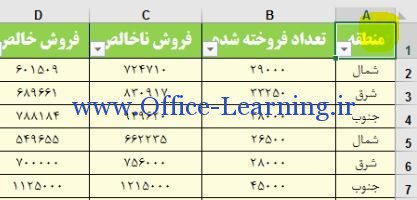
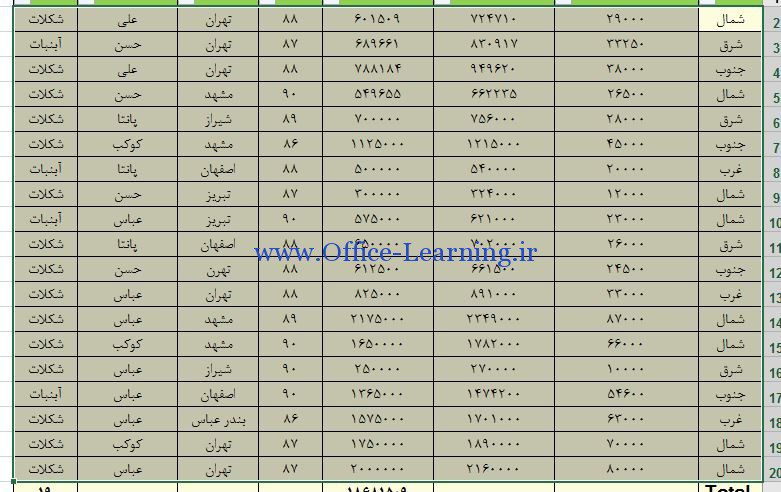
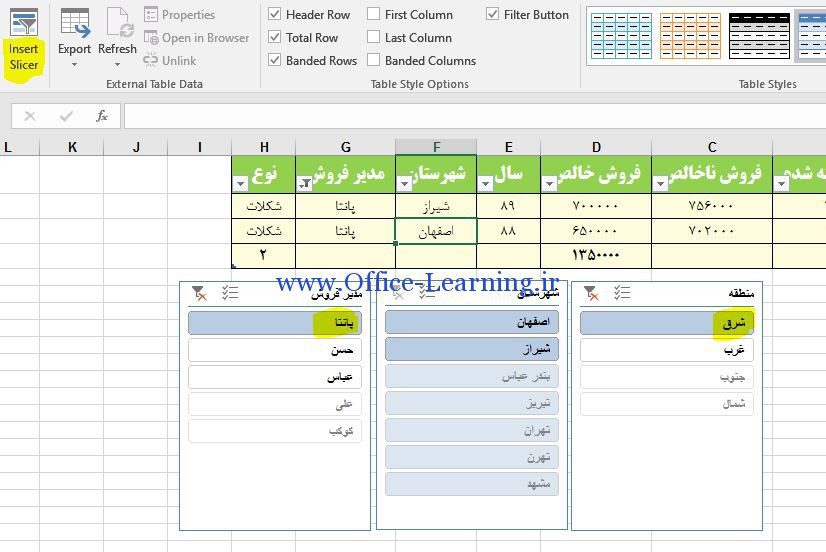
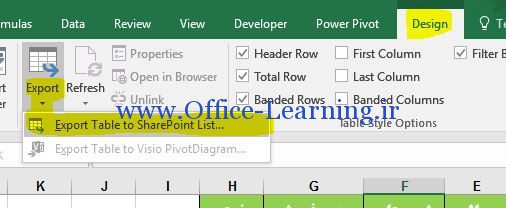
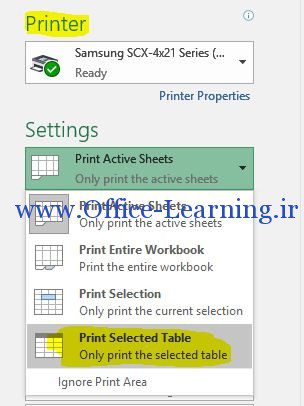

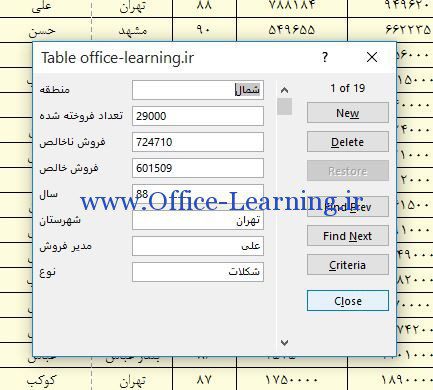
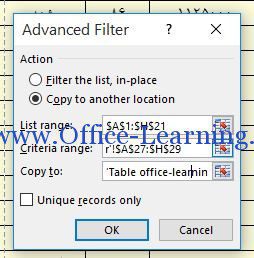
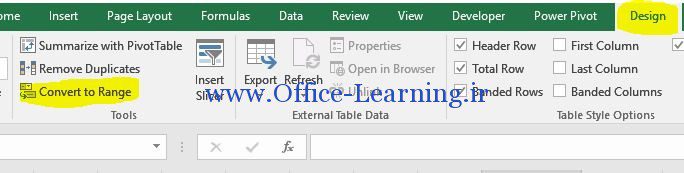
سلام
بنده میخواهم از یک فرم اکسل تعداد 100 کدملی را از یک ردیف کپی کنم و در یک سلول پیست کنم و بین این کدملی ها از علامت ، استفتاده کنم آیا فرمول وجود داره یا چنین قابلیتی در اکسل وجود داره؟
مثل : 52511212211,525322551,21145541,225541
با سلام
من میخوام روی یه سر ستون فرمول بنویسم ولی بعد از زدن کلید اینتر فرمول از بین میره و درست عمل نمی کنه…
راه حلی هست برای این مشکل ؟؟
سلام وقت بخیر
بنده در یک ستون از یک table فرمول نوشتم که در نتیجه فرمول مربوطه در سطر های بعدی اون ستون تکرار شد منتهی میخواستم از یک سطر خاصی ،فرمول رو تغییر بدم اما بعد از تغییر ، فرمول سطرهای قبلی هم تغییر میکنه!یعنی مثلا از A2 تا A10 یه فرمول داشته باشه و از A11 تا A25 یه فرمول دیگه.چطور میتونم از این تغییر جلوگیری کنم باتشکر
سلام استاد عزیز
من یه جدول طراحی کردم اما وقتی از طریق protect sheet قفلش میکنم دیگه ردیف هاش به صورت خودکار اضافه نمیشن.از طرفی با توجه به اهمیت بعضی ستون و عدم امکان تغییر دادن فرمول ها حتما باید صفحه رو قفل کنم.میشه راهنمایی بفرمایید
سلام
چطور میتونیم یکی از خانه های جدولی که ایجاد کردیم دو قسمت کنیم ؟
سلام استاد
طراحی جدید عالی شده……..
بابت کلاس ها بسیار ممنونم.انصافا تصور نمی کردم اکسل کاربردی تا این حد روی کارم تاثیر داره
از اینکه این وب سایت رو با این همه مطالب راه انداختید سپساگذارم
شماره 20 خیلی کارمو راه انداخت.ممنون
سلام استاد عزیز
تبریک بابت سایت جدید و تشکر بابت کلاس های بی نظیر شما
مشکل من در تحلیل ها کاملا حل شد و طی این دوماه تونستم مدیر برنامه ریزی بشم
باورش برای خودم سخت بود ولی من این پیشرفت رو مدیون شما هستم
همیشه موفقیت و پیروزی را برای شما می خوام
سلام
خواهش می کنم خانم حسینی
کاری نکردم.تلاش خود شما بود.
چنانچه نظری در مورد قالب جدید سایت دارید.بفرمایید.
امیدوارم همیشه شما را در حال پیشرفت ببینم