قطعا هنگام نوشتن پایان نامه ،کتاب یا گزارش با سوالاتی از این قبیل در برنامه Word رو برو هستید :
چطور شماره گذاری صفحات را از صفحه دلخواه انجام دهیم؟
چطور بعد از صفحه اول شماره گذاری کنیم؟
چطور برای هر بخش ( یا فصل) شماره گذاری متفاوت انجام دهیم؟
چطور هر فصل (بخش) شماره گذاری از ابتدا شروع شود؟
…..
تمام سوالات بالا و سوالات شبیه به آن یک روش ساده در ورد دارد.قبل از اینکه این روش را توضیح دهیم، دو مطلب “بخش بندی Section Break” و “ایجاد شماره صفحه” در Word را مطالعه نمایید.(در واقع این دو مطلب پیش نیاز می باشند)
شاید برای بعضی از شما دوستان سوال باشد که چرا باید چنین خواسته ای داشته باشیم؟
1-به کتاب ها و پایان نامه ها دقت کنید.صفحه اول که عنوان پایان نامه یا کتاب می باشد، فاقد شماره صفحه می باشد.
2-فهرست مطالب و یا جداول و یا منابع، دارای شماره صفحه متفاوت می باشند.
3-اگر دقت کرده باشید بعد از سخن نویسنده و یا مترجم، شماره صفحات آغاز خواهد شد.
برخی به اشتباه مطالب خود را در چندین فایل جداگانه تایپ میکنند غافل از این که نرم افزار word به راحتی می تواند این کار را برای ما انجام دهد. به این صورت که صفحات ابتدایی با حروف الفبا و مابقی صفحات با اعداد شماره گذاری شوند یا حتی صفحات زوج و فرد و یا فصول مختلف یک مقاله و کتاب دارای سر صفحه یا پا صفحه متفاوتی باشند.
پس تا اینجا اهمیت این موضوع را درک کردید.حالا باید رفت سراغ آموزش:
بیان مسئله:
قدم اول این است که مقاله یا پایان نامه خود را کامل نوشته باشید.(بهتر است فهرست را هم برای آن ایجاد کرده باشید)
فرض کنید من یک مقاله دارم با عنوان “خراسان جنوبی و نقش آب بر ساکنین در سال 1420 به کمک مدل سیستم داینامیک” که در صفحه اول قرار دارد و صفحه بعد از آن شامل فهرست می باشد و بعد از آن مطالب مقاله وجود دارد و در انتها یک سری جدول وجود دارد.خواسته ما چیست؟
الف)صفحه اول و صفحه دوم که شامل عنوان مقاله و فهرست می باشد، شماره صفحه نداشته باشد.
ب)شماره صفحات بعد از صفحه فهرست آغاز شود.
ج)شماره صفحات در Header صفحات و در قسمت بالای آن در سمت چپ قرار بگیرد.
د)صفحات انتهای مقاله که شامل جدول می باشند، از اول شماره گذاری گردند یا با حروف لاتین شماره گذاری گردند.
حل مسئله:
شاید این نوشته ها و عکس ها در ابتدا طولانی به نظر برسد ولی با یکبار تمرین کردن، این کار چند ثانیه بیشتر طول نخواهد کشید.
الف)صفحه اول و صفحه دوم که شامل عنوان مقاله و فهرست می باشد، شماره صفحه نداشته باشد.
1- برای این کار به ابتدای صفحه ای که قصد داریم شماره صفحه از آن آغاز شود، مراجعه می کنیم.یعنی نشانگر موس را در ابتدای صفحه قرار می دهیم و کلیک می کنیم:
2-از مسیر زیر گزینه Next Page را فعال می کنیم.
Page Layout>Page Setup>Break>Next Page
با این کار صفحات فهرست و ما قبل آن از متن اصلی جدا می شود.اما هنوز با بخش بعدی که ایجاد کرده ایم، ارتباط دارد.اکنون باید این ارتباط را از بین ببریم.
تذکر: چنانچه بعد از کلیک بر روی Next page، یک صفحه خالی ایجاد شد، کافیست با فشردن کلید Delete از روی صفحه کلید آن را حذف نمایید
3-حال لازم است تا اتصال بین این دو سکشن را قطع کنید تا تغییر اعمال شده در سکشن اول، در سکشن دوم اعمال نشود. ابتدا باید تب Design را فعال کنیم. برای این کار با دابل کلیک کردن بروی Header سکشن دوم (سکشن بعدی) (جایی که قرار است شماره صفحه به عدد درج شود) تب Design فعال خواهد شد.اکنون گزینه ی link to previous را غیر فعال کنید.(یعنی روی آن کلیک کنید تا از حالت انتخاب خارج شود) با انجام این کار ارتباط بخش دوم از بخش اول قطع خواهد شد.یا مسیر زیر را انتخاب می کنیم:
Insert>Header>Header Edit>Design
انتظار نداشته باشید که اتفاق خاصی افتاده باشد!!!یعنی هنوز اتفاقی نیافتاده است (گزارشگر معروف : ) ) تا مرحله بعدی را انجام دهید.در واقع با این کار به ورد فهماندیم که دو صفحه اول مجزا هستند و ارتباطی به ادامه مطالب ندارند.اگر بهتر بگوییم این دو صفحه را جدا کرده ایم.(گزارشگر معروف : ) )
ب)شماره صفحات بعد از صفحه فهرست آغاز شود.
4-اکنون به مسیر زیر مراجعه کنید و بر روی Format Page Number کلیک کنید:
Insert>Header & Footer>Page Number>Format Page Number
5-همان طور که در تصویر مشاهده می کنید، گزینه Number format را بر روی 1,2,3,… قرار می دهیم ودر بخش Page numbering گزینه Start at را انتخاب می کنیم.با توجه به مثال بیان شده چون قصد داریم شماره صفحات به صورت عددی از این صفحه آغاز شوند، عدد 1 را وارد می کنیم.ولی گاهی ممکن است شما بخواهید مثلا از عدد 3 شروع شود که باید در اینجا عدد 3 را وارد کنید.
هنوز هم اتفاقی نیافتاده است!!!نگران نباشید.در قدم بعدی شماره صفحات را خواهید دید 🙂
ج)شماره صفحات در Header صفحات و در قسمت بالای آن در سمت چپ قرار بگیرد.
6-به مسیر زیر رفته و گزینه Plain Number 3 را فعال کنید:
Insert>Header & Footer>Page Number>Top Of Page>Plain Number 3
اکنون باید شماره صفحه 1 را در بالای سر صفحه در قسمت سمت چپ مشاهده کنید.یعنی الان شماره صفحات بعد از فهرست ما ، قرار خواهند گرفت.
اگر قصد دارید شماره صفحات فقط در صفحه زوج یا صفحه فرد قرار بگیرد، به آموزش “ایجاد شماره صفحه زوج یا فرد در ورد” مراجعه کنید.
د)صفحات انتهای مقاله که شامل جدول می باشند، از اول شماره گذاری گردند یا با حروف لاتین شماره گذاری گردند.
برای این کار به صفحه ای که جداول از آن شروع می شوند مراجعه می کنید و با موس در ابتدای آن کلیک می کنید:
اکنون تمام مراحل 1 تا 6 را مجددا اجرا کنید!!! همین 🙂
توجه:اگر با فارسی کردن اعداد در شماره صفحه مشکل دارید، به بخش “فارسی کردن اعداد شماره صفحه در Word” مراجعه کنید.
[cf-restrict]فقط در مرحله 5ام اگر می خواهید شماره صفحات به حروف لاتین باشند، گزینه Number format را بر روی A,B,C,… قرار می دهیم.
اکنون باید تصویر زیر را مشاهده نمایید:
در انتها فهرست مطالب خود را از مسیر زیر بروز رسانی کنیدتا شماره صفحات جدید به طور خودکار در فهرست مطالب قرار گیرد:
References>Table of Contents>Update Table
این آموزش چه چیزی را برای ما بیان کرد؟
هر گاه بخواهید برای فصل ها یا بخش های مختلف، شماره صفحه یا سربرگ و پابرگ متفاوت تعریف کنید، کافیست از Section Break استفاده کنید و بخش های خود را به کمک این ابزار از یکدیگر جدا نمایید.
[/cf-restrict]
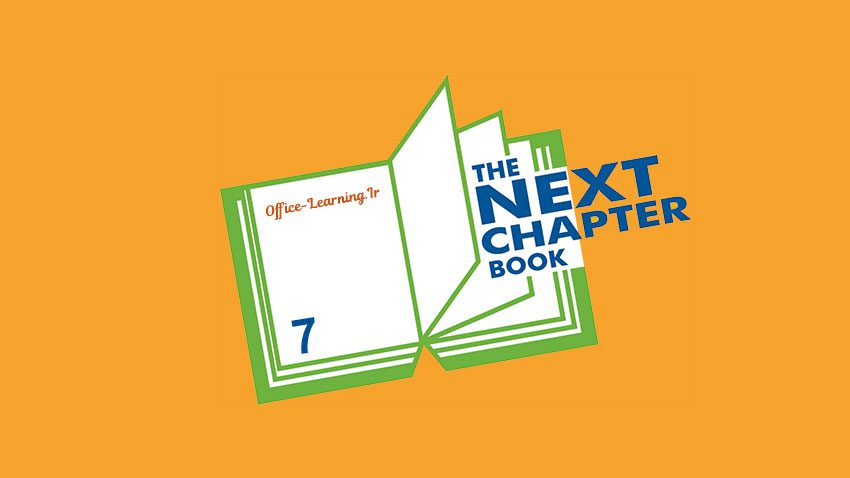

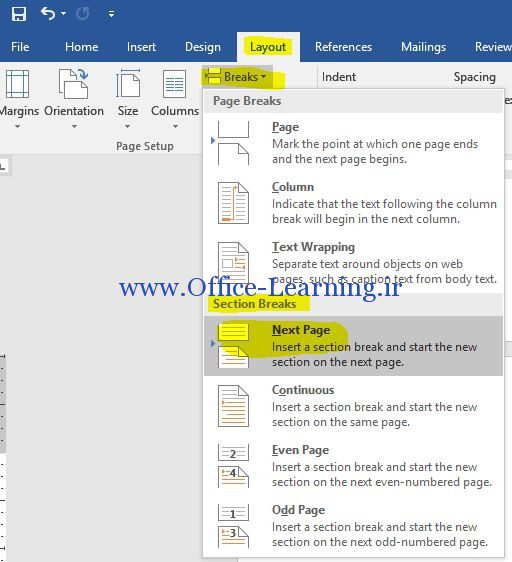
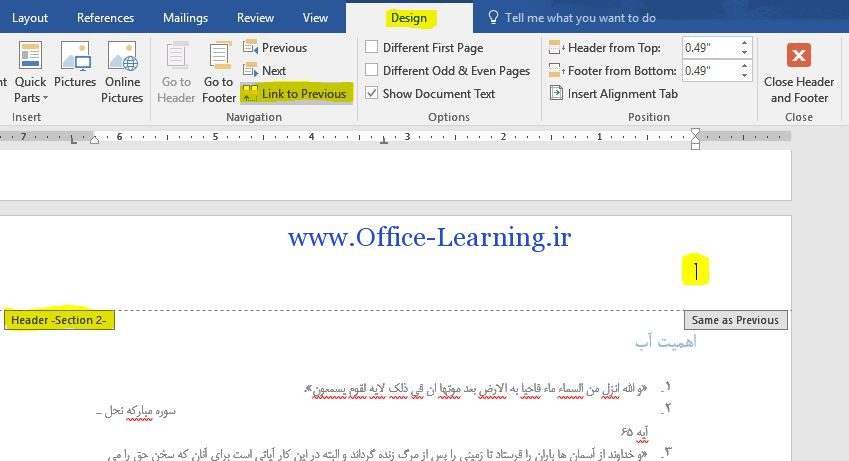

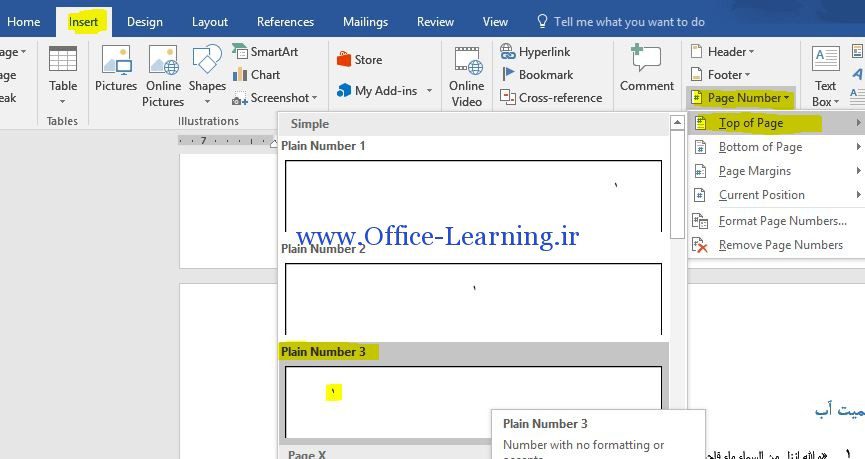


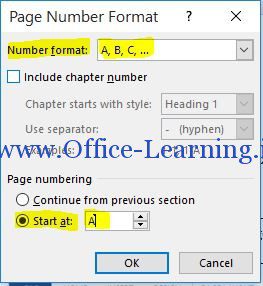

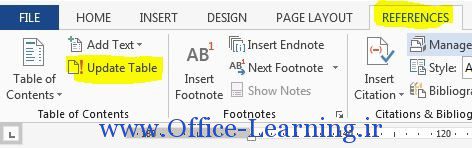
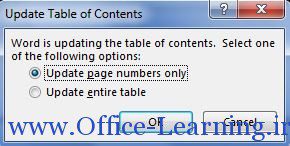
حاحی ناموسا دستت طلا خیلی خوب توضیح دادی. عالی عالی متشکرم