برای ساختن پانوشت( یا پاورقی یا پانویس ) در برنامه Word از ابزار Footnotes استفاده می کنیم.
کاربرد و اهمیت پانوشت ( یا پاورقی یا پانویس ) چیست؟
پانوشت شرح یا ارجاعی است که در حاشیه متن جای میگیرد و ممکن است با عدد یا نشانههایی نظیر ستاره مشخص گردد و در متن نیز به آن رجوع داده شود.پانویس، در واقع، بخشی از نوشته تحقیقی است که برای دادن اطلاع بیشتر یا اعتبار بخشیدن به نوشته فراهم میشود؛ اگرچه جزء ضروری نوشته تحقیقی است ولی ماهیتا بهگونهای است که نمیتوان آن را در متن نوشته جای داد. در واقع پانوشت به توضیح اضافه، اظهار نظر، یادداشت و یا ارجاعی گفته میشود که بیرون از متن اصلی در پایین هر صفحه قرار می گیرد. ویژگی پانوشت این است که معمولا کوتاه می باشند مانند نام لاتین شخص یا کتابها یا مخفف اصطلاحات و …
تذکر:به هیچ عنوان برای نوشتن پانوشت، از ابزار Header&Footer استفاده نکنید چرا که اولا کار اصولی نمی باشد و دوما در بحث ویرایش و حذف پانوشت ها به مشکل برخواهید خورد و باید چندین برابر وقت صرف کنید تا ویرایش صورت بگیرد.در حالی که به کمک ابزار Footnotes این کار به سادگی انجام خواهد شد.(این آموزش بر مبنای Word 2016 می باشد و ممکن است بعضی از قسمت های آن در ویرایش های قبلی وجود نداشته باشد)
نحوه ساخت پانوشت ( یا پاورقی یا پانویس ) Footnotes:
متن زیر را در نظر بگیرید. می خواهیم مخفف واژه CII را در پانوشت این صفحه قرار دهیم:
برای این کار مطابق تصویر به کمک موس در انتهای واژه CII کلیک می کنیم سپس از مسیر زیر بر روی Insert Footnotes کلیک می کنیم(یا کلید های ترکیبی CTRL+ALT+F):
References>Footnotes> Insert Footnotes
اکنون مکان نما به انتهای مطلب خواهد رفت و عدد ۱ در بالای کلمه CII قرار خواهد گرفت و خط جدا کننده پانوشت (Footnote Separator Line) به طور خودکار در انتهای صفحه درج خواهد شد:
حال عبارت Construction Industry Institute را در این قسمت تایپ می کنیم.
نکته:اگر می خواهید متن انگلیسی شما چپ چین شود،کافیست متن خود (Construction Industry Institute) را انتخاب نمایید و از مسیر زیر، گزینه Left-to-Right را فعال کنید:
Home>Paragraph>Left-to-Right
اکنون می توانید با همین روش، به هر تعداد که پانوشت نیاز می باشد ایجاد نمایید به عنوان مثال در تصویر زیر ما دو پانوشت دیگر اضافه کردیم و آن هایی که فارسی بودند در سمت راست و آن هایی که انگلیسی هستند در سمت چپ قرار گرفته اند:
نکته:اگر این عمل را در صفحات دیگر انجام دهید، خواهید دید که شماره پاورقی ها از ۱ شروع نمی شوند.برای این کار به مسیر زیر رفته و گزینه Restart Each page را فعال نمایید و بر روی Insert کلیک نمایید.(بر روی علامت مستطیل کوچک در گروه Footnotes کلیک کنید)
References>Footnotes> مربع کوچک>Footnote and Endnote>Format>Numbering>Restart Each page
Continuous: در حالت پیش فرض تنظیمات ورد بر روی این حالت قرار دارد و با انتخاب آن، کلیه پانوشت ها به صورت اعداد(یا حروف) از کوچک به بزرگ در کل متن قرار خواهند گرفت.
Restart each section: اگر بخش بندی را انجام داده باشید،با انتخاب این گزینه شماره پانوشت در هر بخش مجددا از اول آغاز خواهد شد.
اگر بخواهید پانوشت ها به صورت چند ستون در انتهای هر صفحه قرار بگیرند، گزینه Columns را از مسیر زیر فعال نمایید:
References>Footnotes> مربع کوچک>Footnote and Endnote>Footnote Layout>Columns
در نهایت اگر بخواهید تغییرات را به فایل خود اعمال نمایید، از طریق گزینه Apply changes to می توانید تعیین کنید که این تغییرات به کل فایل اعمال گردد یا فقط به همان بخش جاری اعمال گردد.
نکته:اگر درون متن،موس را بر روی کلمه ای که برای آن پانوشت ایجاد کرده اید، نگه دارید، یک راهنمای کوچک ایجاد خواهد شد که در آن پانوشت را خواهید دید:
نحوه ویرایش پانوشت ( یا پاورقی یا پانویس ) Edit Footnotes:
کافیست به پانوشتی که قصد دارید آن را ویرایش کنید، مراجعه کنید و مانند یک متن معمولی آن را ویرایش کنید.(اگر کل پانوشت را پاک کنید همچنان عدد آن در متن اصلی باقی خواهد ماند)
نحوه حذف پانوشت ( یا پاورقی یا پانویس ) Remove Footnotes:
کافیست عدد پانوشت مربوطه را در متن اصلی پیدا کنید و بر روی آن دوبار کلیک کنید تا انتخاب شد.اکنون Delete را از روی صفحه کلید فشار دهید:
تذکر:به هیچ عنوان پانوشت را از انتهای مطلب به طور دستی پاک نکنید.با این کار فقط متن آن در پانوشت پاک خواهد شد و عدد آن در متن اصلی باقی خواهد ماند)
نکته:با حذف پانوشت ترتیب اعداد آن به طور خودکار مجددا در پانوشت قرار خواهند گرفت.
نحوه یافتن پانوشت ( یا پاورقی یا پانویس ) Find Footnotes:
برای این کار به مسیر زیر مراجعه کنید :
References>Footnotes>Next Footnote
اکنون برای پیدا کردن پانوشت بعدی عبارت Next Footnote را کلیک کنید و برای برگشت به پانوشت قبلی به Privios Footnote کلیک کنید.(پیشنهاد می شود که در حال نوشتن پایان نامه یا کتاب هستید، به کمک دو کلید ترکیبی Crtl+Home یا Ctrl+End به ابتدا یا انتهای متن خود مراجعه کرده و تک تک پانوشت ها را بررسی نمایید)
توجه:اگر با فارسی کردن اعداد در پانوشت مشکل دارید، به بخش “فارسی کردن اعداد پانوشت در Word” مراجعه کنید.
اکنون به بیان نکات، تنظیمات پا نوشت در ورد می پردازیم:
[cf-restrict]جستجو و یافتن پا نوشت ها ( یا پاورقی یا پانویس ) در ورد:
فرض کنید ۵۰ پانوشت نوشت دارید و قصد دارید آن ها را در متن پیدا کنید.کلیک کردن بر روی گزینه بالا کمی خسته کننده می باشد.یک راه حل بهتر این است که Ctrl+F را از روی صفحه کلید خود فشار دهید.سپس e^ (Shift به همراه عدد ۶ بالای صفحه کلیدسپس حرف e)را در آن تایپ کنید و Enter را فشار دهید.
اکنون مانند تصویر بالا هرچه پا نوشت وجود داشته باشد به شما نشان خواهد داد و کافیست بر روی آن کلیک کنید.
قرار دادن حروف انگلیسی،ابجد،رومی، ستاره و… در پانوشت( یا پاورقی یا پانویس ) :
ّرای این کار به مسیر زیر رفته و هر نوعی را که دوست داشتبد انتخاب کنید و در نهایت بر روی Applay کلیک کنید:
References>Footnotes> مربع کوچک>Footnote and Endnote>Format>Numbering>Restart Each page
حتی می توانید از طریق گزینه Start at تعیین کنید که از چه حروف یا اعدادی پانوشت های شما آغاز شوند.یا با کلیک بر روی گزینه Symbol.. می توانید یک علامت خاصی که مد نظر دارید را قرار دهید.
جطور جهت خط جدا کننده پانوشت ( یا پاورقی یا پانویس ) را تغییر دهیم یا حذف کنیم Remove the Footnote Separator Line :
خط جدا کننده را در حالت عادی نمی توانید ویرایش یا حذف کنید.باید از روش زیر برای این کار اقدام کنید:
۱-ابتدا به منوی View بروید و بر روی Draft کلیک کنید:
الان باید فایل شما به دو بخش تقسیم شده باشد.مانند تصویر زیر:
۲-در این مرحله به منوی References مراجعه کنید و بر روی Show Notes کلیک کنید و در صفحه باز شده گزینه View footnote area را انتخاب کنید:
References>ّFootnotes>Show Notes>View footnote area
اکنون باید تصویری مانند زیر مشاهده کنید که پا نوشت ها نمایان شده اند.
۳-حالا باید مطابق تصویر زیر، گزینه Footnote Separator را انتخاب نمایید.در ابن قسمت می توانید خط مورد نظر را انتخاب،حذف یا ویرایش نمایید و از منوی Home راست چین کردن و چپ چین کردن آن را انجام دهید (در تصویر زیر کاملا مشخص می باشد).حتی می توانید طول خط را تغییر دهید و آن را به اندازه دلخواه ویرایش کنید.
۴-در انتها بر روی گزینه Print Layout کلیک کنید تا به نمای قبلی باز گردید:
متنی برای پانوشت های طولانی Footnote Continuation Notice:
اگر پانوشت های شما طولانی می باشد و در یک صفحه قرار نمی گیرد و به صفحه بعد منتقل می شود،گزینه Footnote Continuation Notice راانتخاب کنید و در این قسمت متنی را بنویسید که در صورت طولانی شدن به خوانندگان نمایش داده شود:
خط جدا کننده برای پانوشت های طولانی Footnote Continuation Separator:
در برنامه ورد وقتی پانوشت های طولانی داشته باشید،خط جدا کننده آن به صورت کامل ایجاد خواهد شد.و در واقع بیانگیر این می باشد که این پانوشت در این صفحه، در ادامه پانوشت صفحه قبلی می باشد.اگر می خواهید این نوع خط را تغییر دهید، با انتخاب گزینه Footnote Continuation Separator می توانید تغییرات مد نظر را اعمال نمایید.
یکی از کاربردهای این بخش این می باشد که بسیاری از افراد تمایل دارند تا خط جدا کننده به طور کامل عرض صفحه را پوشش دهد.برای این کار ابتدا به بخش Footnote Continuation Separator مراجعه کنید و خط آن را کپی کنید.سپس به بخش Footnote Separator مراجعه کنید و خط را جایگزین کنید.اکنون مانند تصویر بالا خط جدا کننده به طور کامل عرض صفحه را پوشش می دهد.
تبدیل یا جا به جایی پا نوشت به پی نوشت و بلعکس Convert Footnotes to Endnotes:
[/cf-restrict]

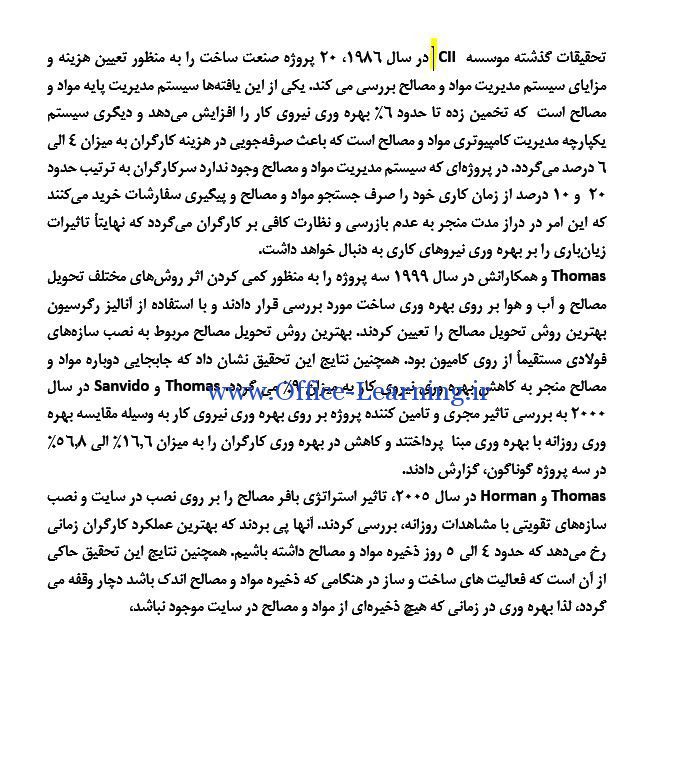
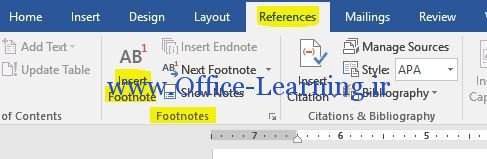
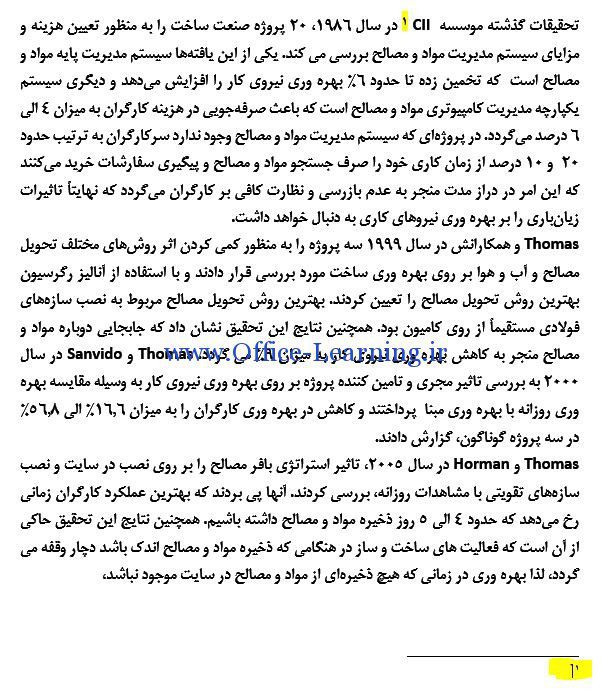
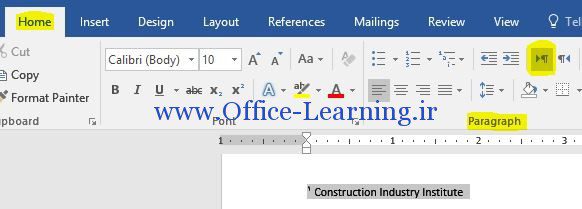
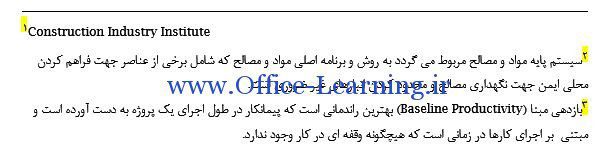
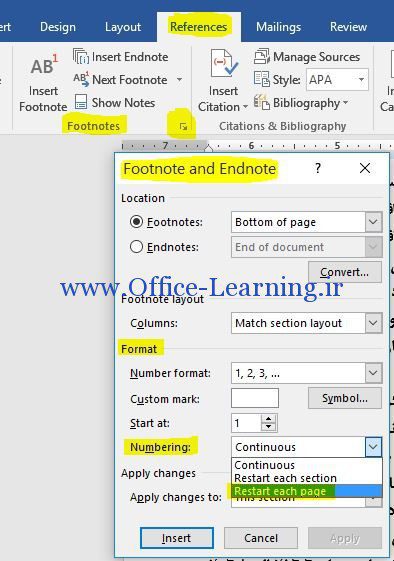
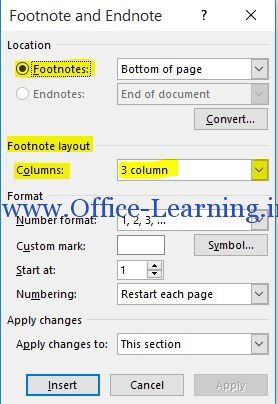
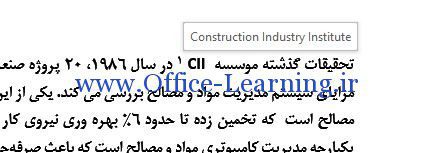
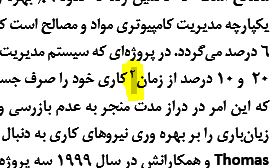
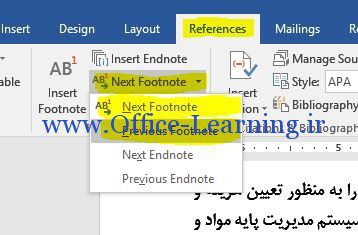
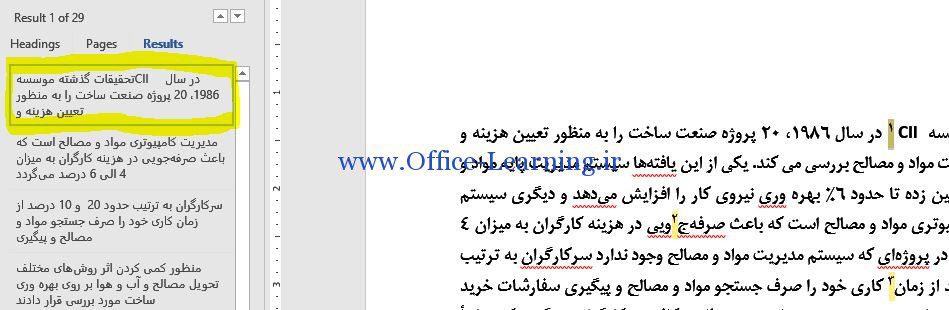
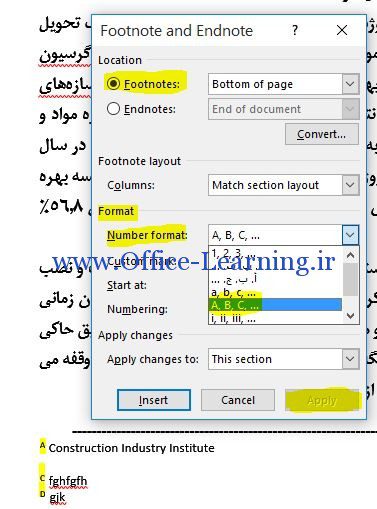
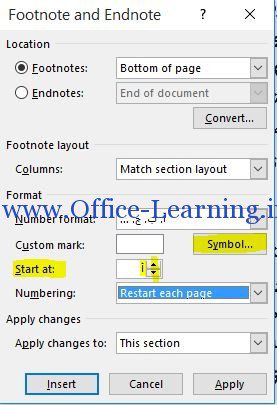
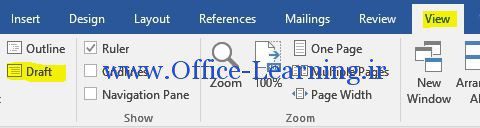
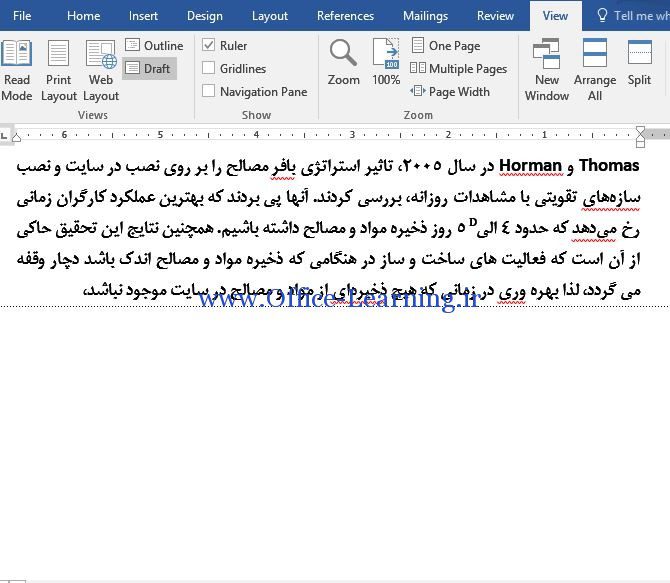
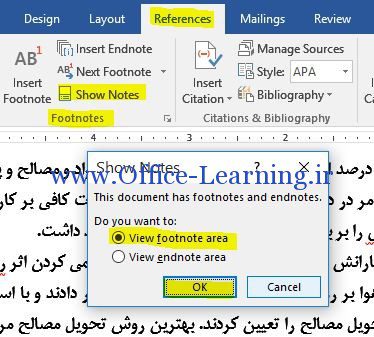
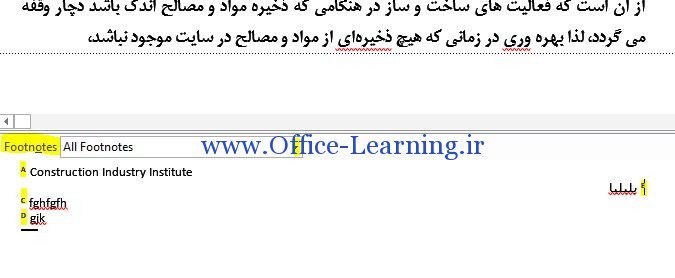
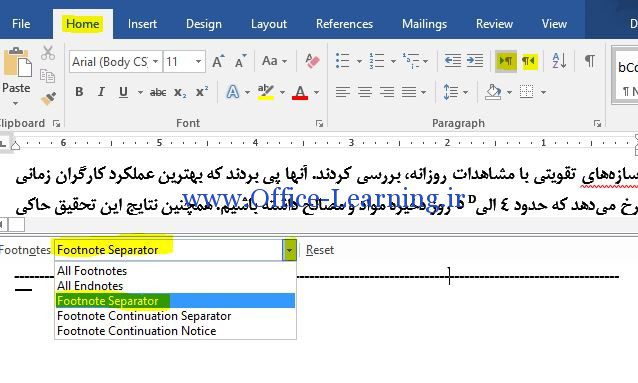
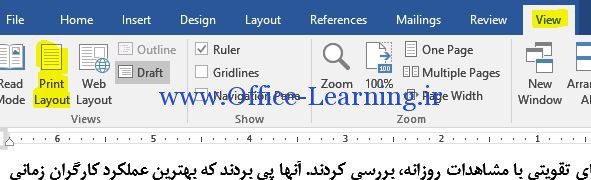

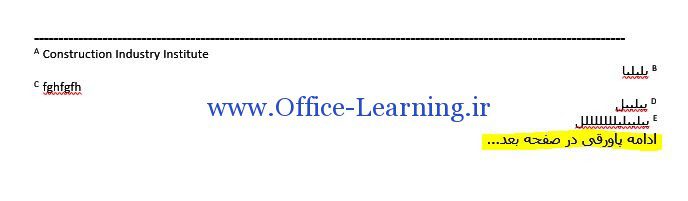
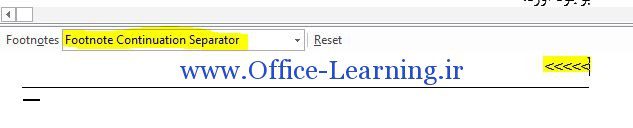
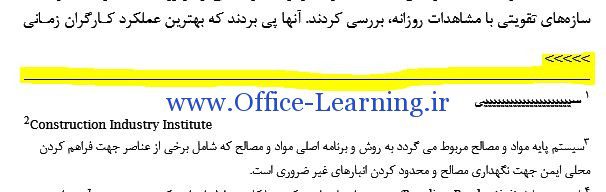
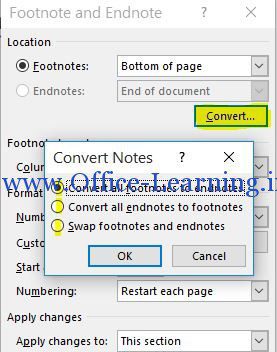
عالی
خیلی ممنون از اطلاعات خوبتون
بسیار مبسوط و کارآمد، سپاس فراوان
فقط یک سؤال دارم: آیا در یک متن ممکنه که تعداد ستونهای پانوشت در قسمتی از متن با دیگر قسمتها تفاوت داشته باشد؟ به طور مثال پانوشتهای همه متن در ۲ ستون تنظیم شده باشد و پانوشتهای فقط یک قسمت یا یک صفحه، در یک ستون قرار بگیرند؟
باز هم ممنون
بسیار عالی و کارآمد بود
خیلی هم عالی. ممنون از اطلاعات دقیقی که به اشتراک گذاشتید