نوشتن فرمول ها و معادلات ریاضی در ورد 2016 با موس و یا قلم نوری و دیجیتال-Ink Equation:
برای نوشتن فرمول ها و معادلات ریاضی در ورد از ابزار Equation استفاده می کنیم.
توجه:اگر منوی Equation برای شما فعال نمی باشد، به انتهای همین مطلب مراجعه نمایید.
یکی از ویژگی های جدید در Word 2016، استفاده از ابزار Ink Equation می باشد.این ویژگی باعث می شود که شما فقط با موس یا قلم نوری فرمول خود را با دست بنویسید، سپس برنامه ورد فرمول یا معادله شما را به متن تبدیل خواهد کرد.
برای این کار به مسیر زیر بروید و بر روی Ink Equation کلیک کنید:
Insert>Symbols>Equation>Ink Equation
اکنون باید صفحه ای، مانند زیر را مشاهده کنید.می توانید با کلیک بر روی گزینه Write در آن به راحتی فرمول خود را با موس یا قلم نوری بنویسید و نتیجه را مشاهده کنید:
اما امکانات جذاب دیگری که این ابزار در اختیار شما قرار می دهد:
Erase: به کمک این گزینه می توانید بخشی از دست نوشته خود را پاک کنید و مجدد آن را بنویسید.
Select and Correct:به کمک این بخش می توانید بخشی از دست نوشته خودر ا انتخاب کنید و آن را به شکل صحیح اصلاح کنید.
Clear: به کمک این بخش می توانید کل دست نوشته خود را پاک کنید.
چطور یک فرمول را در ورد بنویسیم؟
برای این کار به مسیر زیر بروید و بر روی Equation (مثلث کوچک کنار آن) کلیک کنید:
نکته:اگر این منو Equation برای شما فعال نمی باشد، به انتهای صفحه مراجعه نمایید.
Insert>Symbols>Equation
Built-In (معادلات و فرمول های آماده در ورد):
اگر می خواهید از قالب های آماده استفاده کنید، می توانید روی یکی از این گزینه ها کلیک کنید و قسمت های مختلف آن فرمول یا معادله را مطابق با نیاز خود تغییر دهید.به عنوان مثال در تصویر زیر گزینه Fourier Series را انتخاب کرده ایم و با کلیک کردن موس می توانیم هر بخش را به دلخواه خود تغییر دهیم:
Insert New Equation(ساخت و ایجاد فرمول و معادلات جدید در ورد):
اگر الگو ها و قالب های پیش آماده معادلات ورد، جوابگو شما نمی باشد، می توانید با انتخاب این گزینه فرمول دلخواه خود را وارد نمایید.دقت کنید که با انتخاب این گزینه منوی Design برای شما فعال خواهد شد و می توانید از علائم (Symbols) مختلف و همچنین ساختار های (Structures) مختلف بهره بگیرید:
فعال کردن علائم مختلف ریاضی در ورد:
اگر بخواهید از علائم و ساختار های مختلف در ورد استفاده کنید.کافیست مانند تصویر زیر بر روی مثلث کوچک کلیک کنید تا سایر علائم را مشاهده کنید:
اکنون اگر مانند تصویر زیر بر روی مثلث کوچک کلیک کنید، سایر علائم را خواهید دید:
فعال کردن ساختار های مختلف معادلات ریاضی در ورد:
اگر به تصویر زیر دقت کنید، می توانید از انواع ساختار فرمول های ریاضی در Word استفاده نمایید.انواع ساختار های کسری،توان،رادیکال، انتگرال،براکت ها، توابع، علائم ،عملگر ها، لگاریتم و ماتریس ها.
تغییر مکان و شکل ظاهری معادلات و فرمول ها در ورد:
اگر مانند تصویر زیر بر روی فرمول خود کلیک کنید و به گروه Tools مراجعه کنید، می توانید انواع ساختار ها و راست چین و چپ چین بودن معادلات و فرمول ها را تعیین کنید(البته از مسیر دیگر می توانید مانند تصویر زیر بر روی مثل کوچک کنار فرمول کلیک کنید و انواع ساختارها را تعیین کنید):
Design>Tools>Professional or Linear or Normal Text
Professional:وقتی فرمولی را در ورد می نویسید، این حالت به طور پیش فرض بر روی فرمول قرار می گیرد و اگر به تصویر دقت کنید، تمام اجزا فرمول به طور کامل و به شکل اصلی در آن وجود دارد.
Linear:با انتخاب این گزینه، فرمول شما حالت خطی خواهد داشت و مانند گزینه قبل شکل کامل فرمول را نخواهید دید.
Normal Text:با انتخاب این گزینه در واقع فرمول خود را به یک متن معمولی تبدیل کرده اید و می توانید مانند یک متن معمولی فونت و سایز و… را بر روی معادله خود اعمال کنید.
ذخیره کردن فرمول ها و معادلات در ورد:
اگر قصد دارید فرمول ها و معادلات را در برنامه ورد ذخیره نمایید،مانند تصویر زیر بر روی مثلث کوچک کلیک کنید و گزینه Save as New Equation را انتخاب کنید.
اکنون مانند تصویر زیر برای فرمول خود نامی را انتخاب کنید و می توانید برای آن توضیحات یا قرار گرفتن در دسته خاصی را تعیین کنید:
استفاده از فرمول ها و معادلات ذخیره شده در ورد:
اکنون به مکانی بروید که قصد دارید فرمول خود را در آنجا قرار دهید.با موس (موش واره 🙂 ) در آن قسمت کلیک کنید و از مسیر زیر فرمول ذخیره شده خود را انتخاب نمایید:
Insert>Symbols>Equation
سوال: منوی Equation در برنامه ورد من فعال نمی باشد.چطور آن را فعال کنم؟
این مشکل عمدتا به این دلیل به وجود می آید که فرمت فایل ورد شما نسخه 2003 می باشد.یعنی پسوند فایل شما doc می باشد:
برای اینکه این مشکل رفع شود باید فایل ورد خود را باز کنید و از مسیر زیر آن را به فرمت docx تغییر دهید.اکنون منوی Equation را به صورت فعال خواهید دید.
File>Save as>Save as type>Word Document(*.docx)
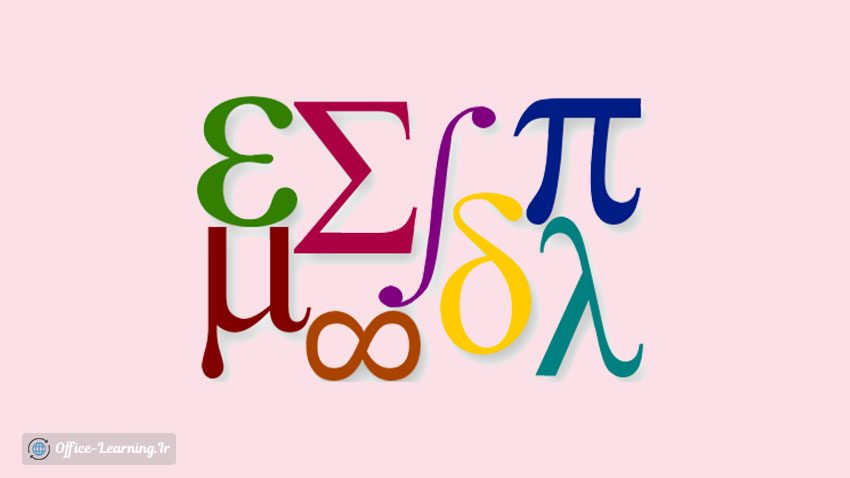
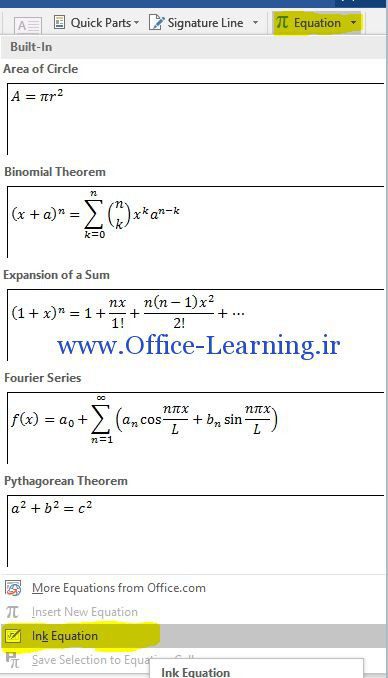
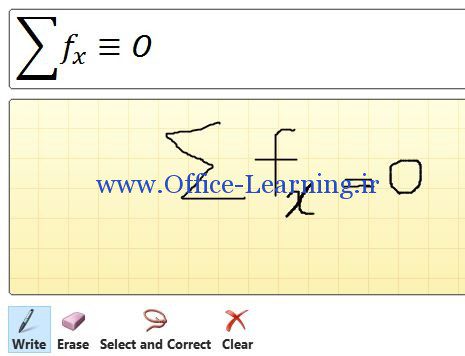
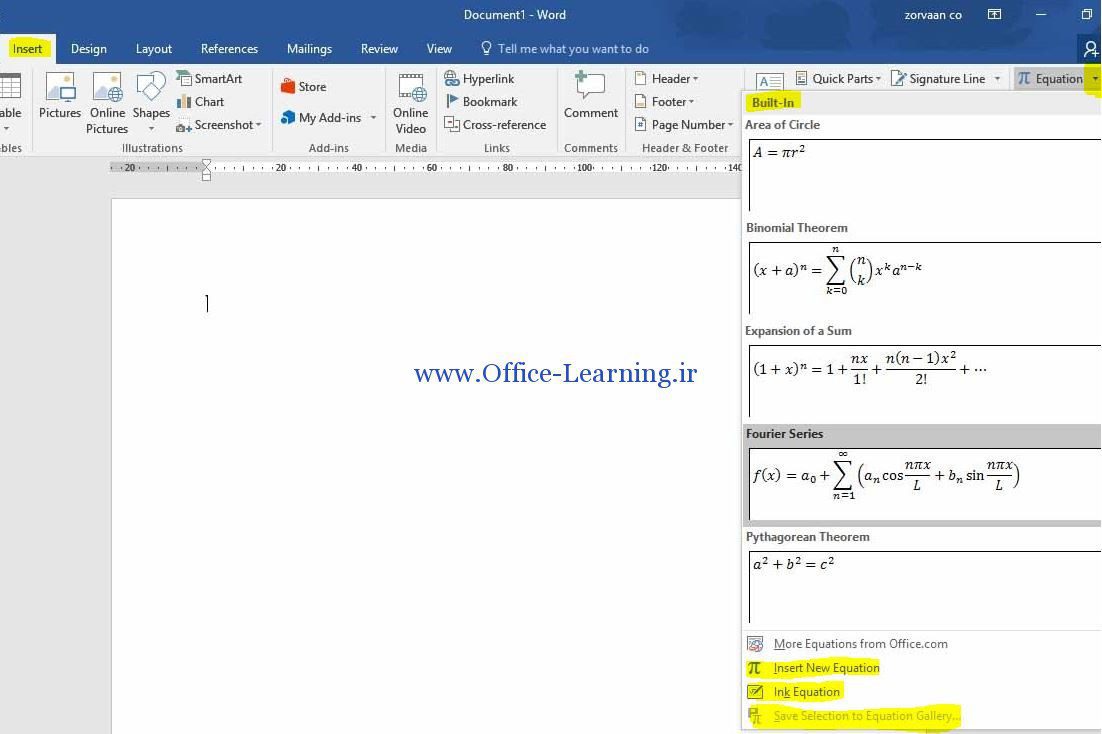
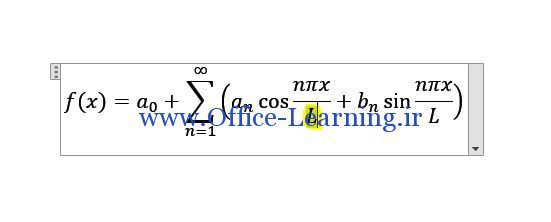
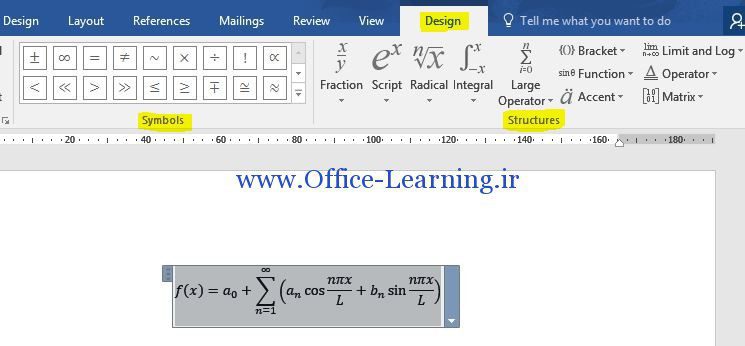
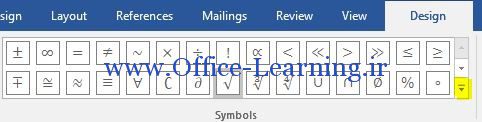
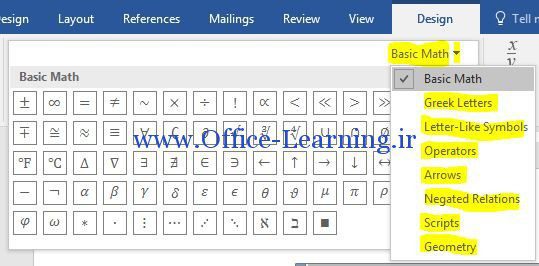
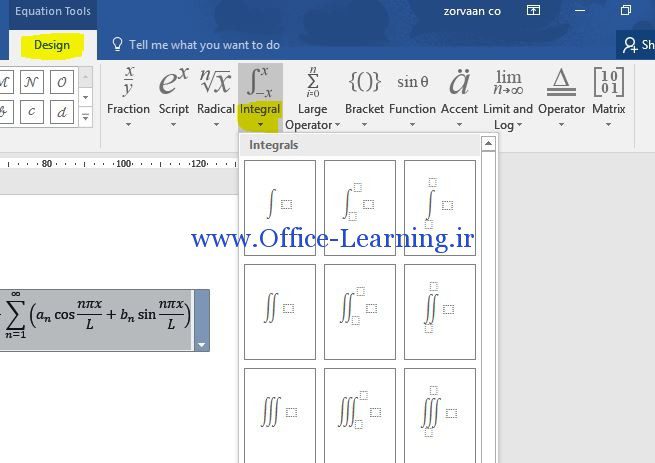
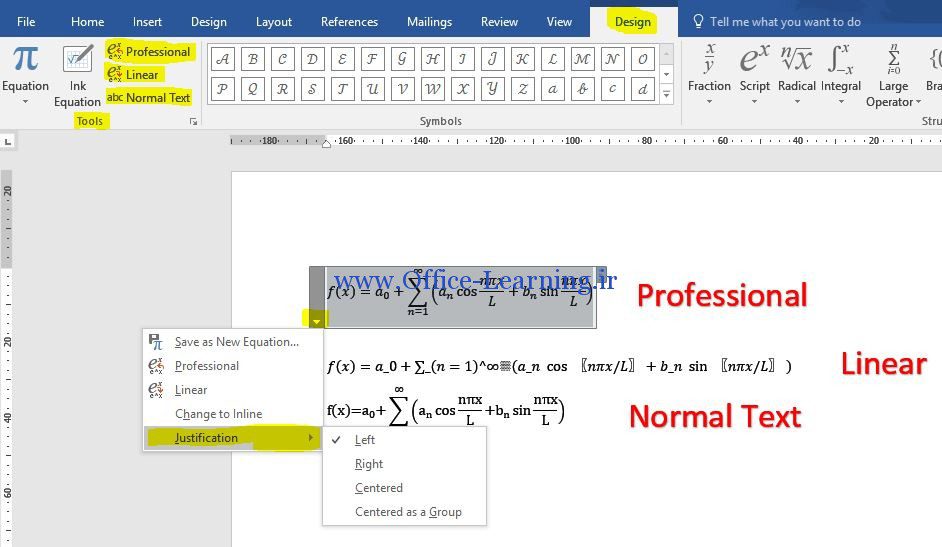
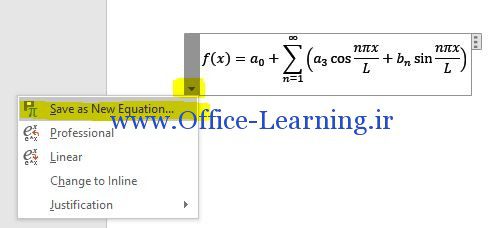
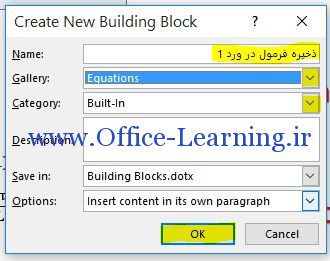
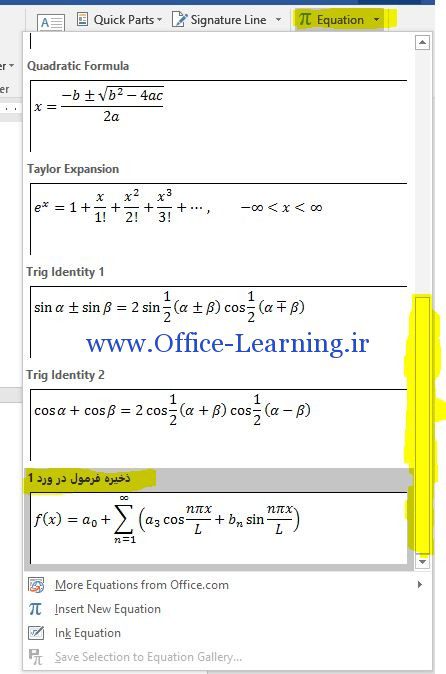
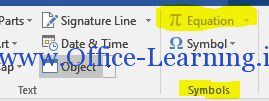
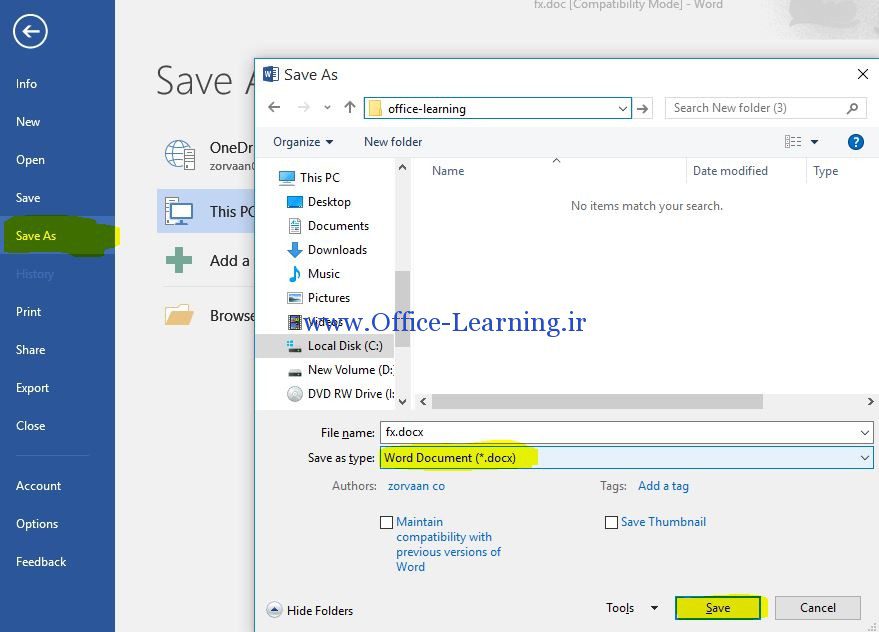
خدا خیرتون بده هر کاری می کردم فعال نمیشد ممنونم از توضیحات عالیتون
سلام. وقت بخیر
برای فرمول نویسی در ورد همیشه از قسمت فرمول نویسی ورد استفاده میکنم. الان دارم پایان نامهمو مینویسم، اما دیشب بعد از سیو کردن فایل ورد و بستن فایل، امروز که خواستم ادامه بدم، دیدم تمام فرمولهام پاک شدن!
فایلهای دیگهام که فرمول دارند رو نگاه کردم، برای اونا هیچ اتفاقی نیفتاده، و همچنین سیوهای قبلی پایاننامه رو که دارم برای اونا هم باز هیچاتفاقی نیفتاده!
خواستم از شما کمک بگیرم آیا راهی برای بازیابی فرمولها هست؟
و اینکه چه نرم افزار جانبی شما معرفی میکنید که به عنوان افزونه به ورد اضافه کنم که بتونم باهاش فرمول نویسی کنم؟
سلام من اصلا گزینه بعد اکوسشن ندارم چیکار کنم