یکی از ویژگی های جدید در PowerPoint 2016، امکان فیلم برداری (تصویر برداری) از صفحه نمایش (Desktop) می باشد.این ابزار برای بسیاری از کاربران در مجموعه آفیس بسیار ضروری می باشد و قبلا در مجموعه آفیس وجود نداشت و برنامه دیگری در آفیس 2016 توانایی انجام این کار را ندارد.
چرا تصویر برداری از صفحه نمایش اهمیت دارد؟
فرض کنید به عنوان دانشجو قرار است یک نرم افزار و نحوه کار کردن با آن را در هنگام ارائه مطلب به دیگران آموزش دهید.بهترین روش برای اینکه بتوانید این کار را انجام دهید این می باشد که در کمال خونسردی و آرامش آن نرم افزار را در خانه یکبار آموزش دهید و از آن فیلم برداری کنید.حالا در روز ارائه با خیال راحت و تمرکز بیشتر می توانید فیلم آموزش را برای اساتید و سایر دانشجویان نمایش دهید.این یکی از کاربردهای فیلم برداری از صفحه نمایش می باشد.
چطور از صفحه نمایش فیلم برداری کنیم؟
برنامه پاورپوینت را باز کنید و به مسیر زیر بروید و بر روی Screen Recording کلیک کنید:
Insert>Media>Screen Recording
بعد از اینکه بر روی Screen Recording کلیک کردید، صفحه نمایش برای شما به صورت مات در خواهد آمد و موس به علامت + تبدیل می شود.در واقع برنامه پاور پوینت با این کار از شما می خواهد که محدوده مورد نظر برای فیلم برداری از صفحه نمایش را مشخص کنید.با موس محدوده مورد نظر را مشخص کنید(ممکن است کل صفحه را بخواهید یا بخشی از آن را)
به عنوان مثال من محدوده زیر را انتخاب کرده ام.چنانچه به هر دلیلی خواستید محد.ده خود را تغییر دهید، کافیست بر روی گزینه Select Area کلیک کنید.همچنین اگر دوست ندارید حرکات موس و صدا به همراه فیلم شما ذخیره گردد، کافیست بر روی دو گزینه Audio و Record Pointer کلیک کنید تا غیر فعال گردند.
اکنون کافیست فقط بر روی گزینه Record کلیک کنید تا ضبط برنامه شروع شود.به محض کلیک بر روی این گزینه، یک شمارش معکوس از 3 به 1 آغاز خواهد شد که برای فیلم برداری آماده باشید.(همان یک دو سه موقع عکس برداری 🙂 )
اکنون با خیال راحت می توانید هر کاری که مد نظر دارید انجام دهید و برنامه پاور پوینت از محدوده تعیین شده فیلم برداری خواهد کرد.
اگر احیانا قصد دارید ضبط تصاویر را به دلایلی به طور موقت متوقف کنید، کافیست موس را به مرکز و بالاترین قسمت صفحه نمایش ببرید تا گزینه های زیر نمایان شود.اکنون می توانید با کلیک بر روی گزینه Pause به طور موقت ضبط کردن را متوقف کنید و با کلیک مجدد بر روی آن عملیات فیلم برداری را مجدد شروع بکنید.چنانچه کار فیلم برداری شما به پایان رسید، کافیست بر روی گزینه Stop (علامت مربع) کلیک کنید.
اکنون فایل شما در پاور پوینت آماده می باشد.
شاید برای شما سوال باشد که تفاوت این نوع فیلم برداری با نوع دیگر فیلم برداری که در آموزش ” تبدیل پاورپوینت به ویدیو-PowerPoint to Video” گفته شده است، در چیست؟
در آموزش جاری شما می توانید از صفحه نمایش فیلم بگیرید و در واقع به هر مکان از کامپیوتر خود بروید و هر برنامه ای را باز کنید، قارد خواهید بود فیلم برداری را انجام دهید.ولی در روش “تبدیل پاورپوینت به ویدیو-PowerPoint to Video” شما فقط فیلم برداری و توضیحات لازم در فایل پاور پوینت خود را تبدیل به فیلم خواهید کرد و از صفحه نمایش خود نمی توانید تصویر برداری کنید.


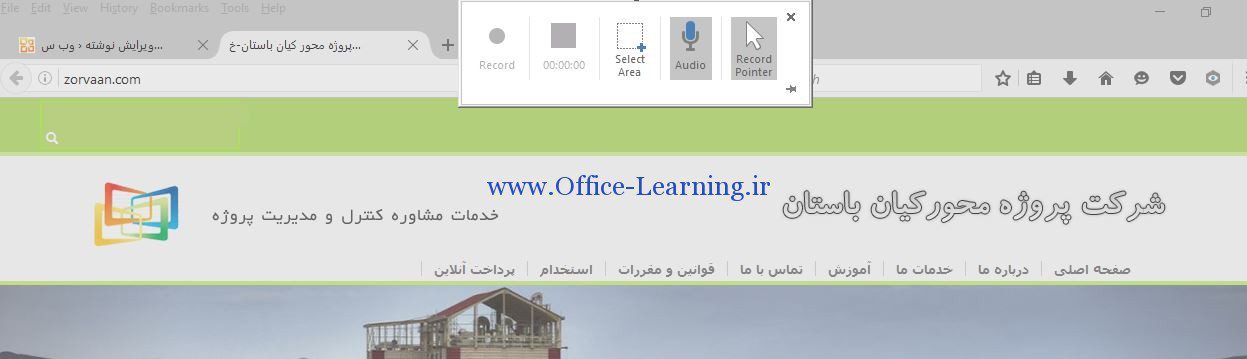
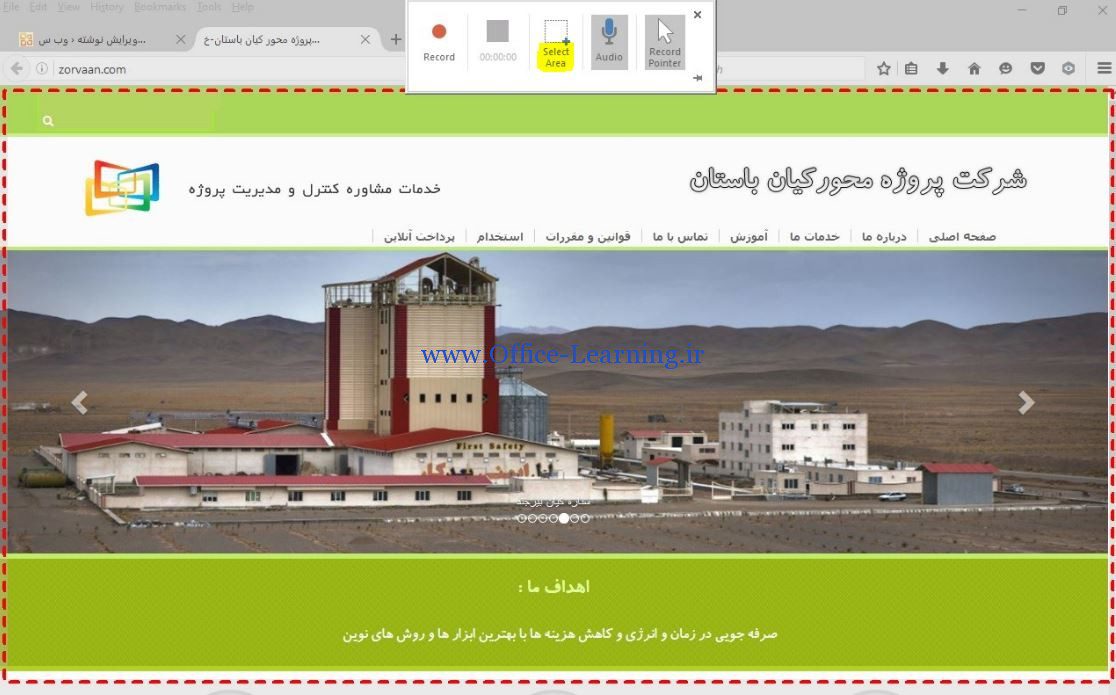

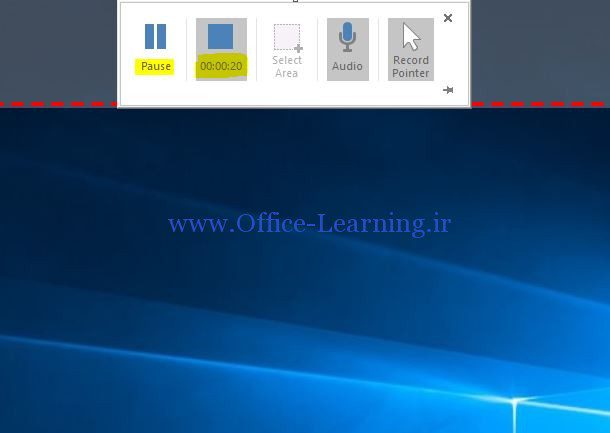

ممنون من بلد بودم و دنبال چیز دیگه ای بودم ولی در کل عالی بود
عالی
ممنون از توضیح روان وآسان شما
سلام… ی سوال.. تا چند دقیقه ضبط میکنه تصوریر رو
سلام
عالی بود. من تو پاورپوینت 2013 تونستم انجام بدم. باورم نمیشه بالاخره برای اولین بار از یه راه حل استفاده کردم و به مشکل برنخوردم.
سپاس فراوان
سلام
پاورپوینت 2013 قابلیت ضبط ویدیو داره ؟ چطور فعال میشه؟
سلام.من چندبار با این روش فیلم ضبط کردم ولی امروز که خواستم این کار رو انجام بدم بعد از اینکه کلید قرمز ریکورد رو فعال میکنم و شمارش معکوس از 3 شروع میشه دگیه ضبط نمی کنه.لطفا راهنمایی کنین ممنون
سلام یک جلسه یک ساعته فیلم گرفتم ولی پیام داد امکان سیو ندارید از دست دادمش
سلام. خواهش می کنم به من بگویید چرا قیلم برداری از صفحه پاورپوینت صدا ندارد ؟ ایا تنظیماتی دیگری باید انجام داد؟ البته با هندذفری ضبط کردم
سلام.اگر گزینه audioرا فعال کردید و باز هم نتونستید صداتون رو نصب کنید با نصب برنامه wo mic روی گوشی و کامپیوتر میتونید از گوشیتون مثل میکروفن استفاده کنید و صداتون ضبط میشه سرچ کنید نحوه کار میاد.
سلام من بااین روش تونستم تدریس کاملی داشته باشم اما چون در مقطع ابتدایی هستم تایپ عدد به صورت انگلیسی هست.چطور میتونم اعدادرو فارسی تایپ کنم؟
لطفا پاسخ بدید برای تدریس سال تحصیلی جدید باید تدریس هامو آماده کنم!!!!1
با سلام در پاور 2016 ای که دارم بخش screen record فعال نیست چطور می تونم فعالش کنم ( تصویر کمرنگه و قابل کلیک کردن نیست )ممنونم
با سلام
من چندین مرتبه از این نرم افزار و امکانش استفاده کردم ولی امروز که دوباره می خواستم این کار را انجام بدهم ، با این خطا مواجه می شوم و نمی توانم فیلم بگیرم
. an error occurred with screen recording
لطفا من را راهنمایی کنید.
ممنون
سلام.
من یک فیلمی رو به همین روش از صفحه دسکتاپم گرفتم که حدود دو ساعت زمانش طول کشید و حجم اون هم دو گیگ شد اما این مقدار حجم علاوه بر درایوی که پاورپوینت رو در اون ذخیره کرده بودم از درایو c سیستمم هم کم شد.
الان خود فایل اصلی پاک کردم ولی حجمی که از درایو c پاک شده بود هنوز برنگشته خیلی ممنون میشم اگه علتش رو میدونید راهنماییم کنید.
منم مشکلم همینه
تو پاورپوینت 2013 فیلمبرداری از پاور پوینت فک کنم در ادرس زیر باشه
slide show > set up> record slide show
با این گزینه میشه فیلمبرداری کرد؟
سلام متشکر از توضیحات مفید شما
من با پاور پوینت ۲۰۱۹ فیلم تهیه کرده ام. فیلمها در حد ده دقیقه هست ولی چون باید در واتس اپ به اشتراک بگذارم نیاز به کم کردن حجم داره. راهنمایی می فرمایید چگونه در خود پاورپوینت و یا با یک نرم افزار دیگه فیلم را فشرده کنم. البته از نرم افزار vcl media player استفاده کردم ولی نمیدونم چرا با ورود به واتس اپ توانایی حرکت رو از دست میده
اون مربوط به فیلم برداری از اسلایدهای ارائه شده است ولی این آموزشی که اینجا گذاشتن شما از یه بخش از فایل در حال اجرا از کامپیوترتون میتونید ضبط بگیرید و بعد در یک اسلاید به نمایش در بیاورید که در پاورپوینت 2013 هم موجود می باشد از قسمت Insert
با عرض سلام و ادب و احترام خدمت شما.
ببخشید من برنامه رو کامپیوتر نصب کردم بالا هم اومد و شروع به ضبظ فیلم آموزشی کردم..ولی وقتی خواستم فیلم رو ببینم صوت نداشت در حالی که گزینه ضبظ صوت رو فعال کرده بودم…..خواهش میکنم بفرمائید چیکار کنم..خیلی خیلی خیلی خیلی ضروری….با تشکر پیروزی…
سلام . بنده تمام مراحل رو انجام مدم اما در نهایت موقع ذخیره اخطار میده وذخیره سازی انجام نمیشه .نمیتونم فیلم رو بازیابی کنم برای ذخیره سازی.
و مهم ترین چیزی که به ذهنم میرسه اینه که من فایل ها با زمان بالارو ضبط میکنم.
نزدیک به ۲ ساعت کلاس های انلاین رو ضبط میکنم و در نهایت این اتفاق برای من میوفته . . .
سلام.من همین کار رو انجام میدادم.اما الان هرکاری میکنم صدا همراش ظبط نمیشه.یعنی صداهای توی کامپیوتر رو ظبط نمیکنه.گزینه audio را هم فعال کردم هم غیر فعال بازم کار نمیکنه.نرم افزار های دیگه ای نصب کردم که از صفحه فیلمبرداری میکنن.اون نرم افزار ها همه صدای خود سیستم را ظبط و پخش میکنن اما توی این پاورپوینت همچنان صدا ظبط نمیشه.آفیسم 2016 هست و مشکلی نداشت.اما از وقتی که جدیدترین نسخه ویندوز 10 رو نصب کردم و بعدش آفیس 2016 رو نصب کردم،دیگه صدای سیستم رو ظبط نمیکنه.
خوشحال میشم پاسخ بدید.با تشکر
سلام. من هم این مشکلو دارم. لطفا پاسخ بدید. ممنون
سلام بر شما .
من پاورپوینت ۲۰۱۰ دارم اما گزینه screen recording را ندارد؟!!!!!!
2016 و 2019
باید یک صفحه از پاورپوینت رو باز کنید از منوی insert تا براتان فعال بشه
سلام.چطور میشه کیفیت صدای فیلم در حال ضبط رو بهتر کرد خیلی خش خش داره و بی کیفیته .میشه بصورت داخلی خودش صدای فیلم رو بگیره نه از اسپیکر کامپیوتر
واقعا کارتون عالی بود.خیلی راحت یاد گرفتم.دست گلتون درد نکنه.وجود نازنینتون بی بلا??????
با تشکر از توضیحاتتون
فقط یه سوال؟
این فیلم کجا ذخیره میشه؟؟؟
آخه من قبلا از این روش استفاده کردم؛ روی فلش کپی کردم و واسه ارایه آماده بودم. چون حجم فایل بالا بود، تصورکردم که بصورت attach شده به خود فایل pptx است. ولی در زمان ارایه فایل قابل پخش نبود!
کلا فیلم های گرفته شده، کجا ذخیره میشن؟؟؟شاید دوباره خواستیم در جای دیگری استفاده کنیم ازشون آخه!
تشکر
همون لحظه اگه روش کلیک راست کنید میتونید save as media رو یزنید و در مسیر دلخواهتون ذخیره کنید.
وای خدای من حرف نداشت.
متشکرم