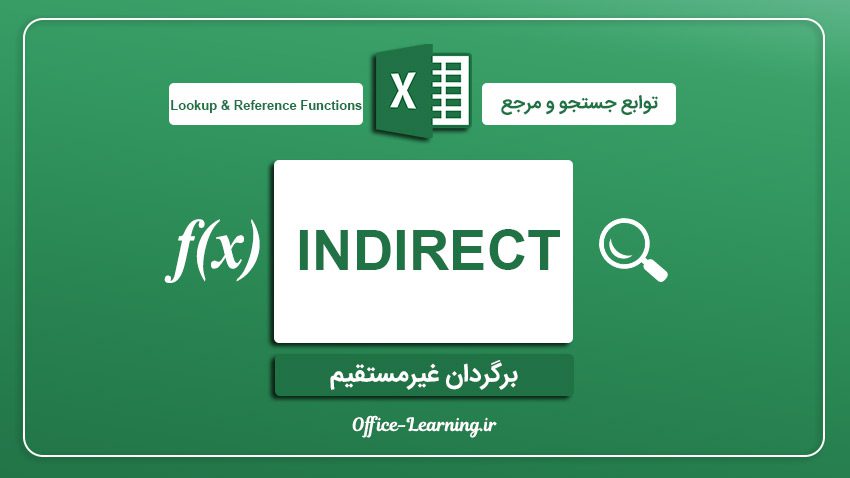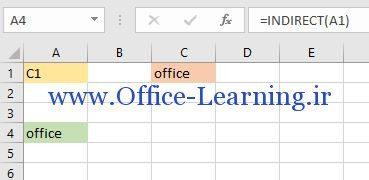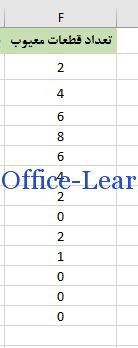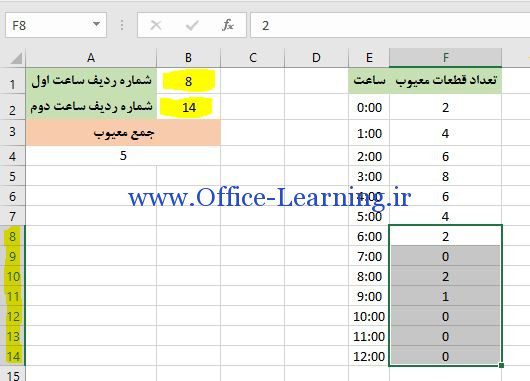تابع INDIRECT اکسل – برگردان غیر مستقیم
تابع INDIRECT محتویات هر آدرسی که درسلول وجود دارد را به ما نشان می دهد.(برگردان غیر مستقیم)
تصویر زیر را در نظر بگیرید:
در سلول A1 تایپ کرده ایم :C1
در سلول A4 فرمول نوشته ایم:INDIRECT(A1)
در سلول C1 تایپ کرده ایم: office
همان طور که مشاهده می کنید، نتیجه فرمول همان office می باشد.خوب بهتر است کار فرمول INDIRECT را ابتدا به طور خلاصه بیان کنیم.در این فرمول(سلول سبز) نوشته ایم،محتویات هر آدرسی که در سلول A1 (سلول زرد رنگ) وجود دارد را به ما نمایش بدهد. در سلول A1 هم تایپ کرده ایم C1. و در سلول C1 (صورتی رنگ) نوشته ایم office
شاید در نگاه اول این کار کاملا بیهوده باشد.چرا که می توانستیم در سلول A4 بنویسیم C1= و دقیقا عبارت office را به ما نشان دهد.جه لزومی داشت که به یک سلول دیگر ارجا دهیم و آدرس را در آن سلول تایپ کنیم؟
تابع INDIRECT در واقع هر داده ای که به آن بدهیم را به آدرس تبدیل می کند.در مثال بالا C1 به تنهایی در سلول A1 کاری انجام نمی دهد.اما وقتی همین سلول را به تابع INDIRECT بدهیم، آن را به عنوان آدرس در نظر می گیرد.(توجه کنید که تابع INDIRECT نه تنها آدرس سلول ، بلکه یک رنج یا محدوده را هم محاسبه می کند).خوب اکنون متوجه شدید چرا این تابع برگردان غیر مستقیم می باشد.
قبل از اینکه ساختار تابعINDIRECT را توضیح دهیم.می خواهیم کاربرد و اهداف این تابع را بیان کنیم.
کاربرد تابع INDIRECT:
- ایجاد برنامه های پویا
- کمک به ایجاد داشبردهای مدیریتی در اکسل
- ایجاد رفرنس (محدوده)
- ترکیب با سایر فرمول ها
ساختار تابع INDIRECT:
=INDIRECT(ref_text, [a1])
=INDIRECT(نوع آدرس, رفرنس)
=INDIRECT(A1)
ref_text:
در این قسمت آدرس سلول (که در آن آدرس سلولی دیگر وجود دارد) را وارد می کنیم.یا می توانیم از رشته های متنی استفاده کنیم.در مثال ما در این قسمت آدرس سلول A1 را وارد کرده ایم (که در آن آدرس C1 تایپ شده است)
[a1]:
در این قسمت نوع آدرس که در قسمت ref_text می باشد را وارد می کنیم.در واقع این آرگومان اختیاری می باشد.بهتر است شما این قسمت را خالی بگذارید.در مثال ما این قسمت را خالی رها کردیم.
این آرگومان 0 (False) و 1 (True) را می پذیرد:
True یا 1 یا خالی بودن:در این حالت آدرس دهی به صورت A1 می باشد.
False یا 0:در این حالت آدرس دهی به صورت R1C1 می باشد.
توضیحات این تابع به اتمام رسید. اکنون شما می دانید این تابع چه کاری انجام می دهد و باید چطور از آن استفاده کنید.
مثال کاربردی تابع INDIRECT :
اما بیایید یک مثال دیگر از کاربردتابع INDIRECT را به شما نشان دهیم. جدول زیر را در نظر بگیرید.از شما می خواهند با تابع INDIRECT جمع کل قطعات معیوب را به دست آورید.
در واقع در این مثال می خواهیم به شما نشان دهیم که چطور از این تابع برای تعیین رنج و ترکیب با سایر فرمول ها استفاده کنید.برای این کار کافیست از فرمول زیر استفاده کنید:
=SUM(INDIRECT(“F2:F14”))
می توانید ترکیب تابع INDIRECT و ROW را در تابع row مشاهده کنید.
در مثال بعدی می خواهیم به شما یاد دهیم که چطور یک برنامه پویا و داشبرد مدیریتی خیلی ساده با این تابع، ایجاد کنید.در این مثال درک خواهید کرد که منظور از رشته های متنی چیست؟
جدول زیر را در نظر بگیرید.از شما می خواهند تعداد قطعات معیوب را بین ساعت های مختلف به دست آورید. مثلا بین ساعت های 1 تا 6 و یا ساعت های 6 تا 12 یا ساعت 4 تا8 را به دست آورید.یعنی محدوده شما در این سوال مدام در حال تغییر می باشد.
برای این کار فرمول زیر را در سلول A4 وارد می کنیم:
=SUM(INDIRECT(“F”&B1&”:F”&B2))
=SUM(INDIRECT(“F2:F14”))
همان طور که در این فرمول مشاهده می کنید،شماره ردیف های محدوده خودمان را به یک سلول دیگر ارجاع دادیم تا حالت داینامیک(پویا)پیدا کند.برای درک بهتر با فرمولی که در زیر آن نوشته شده است، مقایسه کنید.
اکنون در سلول های B1 وB2 شماره ردیف های مورد نظر را وارد کنید تا جمع قطعات را برای شما محاسبه بکند.
این داشبردی که درست کرده اید هنوز در ابتدای راه می باشد و جای کار بسیاری دارد. یعنی الان کنترل چشمی ردیف ها کار بسیار سختی می باشد و ممکن است خطا به وجود آورد. برای اینکه این مشکل را حل کنید، به تابع match مراجعه نمایید.
اگر تمایل دارید، می توانید به مثال های دیگری از تابع مراجعه کنید.